wps怎么设置表格选项内容 WPS表格如何添加选项内容
更新时间:2023-12-05 14:46:48作者:yang
WPS表格是一款功能强大的电子表格软件,它提供了丰富的选项内容设置功能,使用户能够轻松地对表格进行自定义设置,通过WPS表格,用户可以方便地添加选项内容,以满足不同的需求。在WPS表格中,添加选项内容可以通过多种方式实现,例如使用数据验证功能、利用下拉列表等。这些功能可以帮助用户提高工作效率,减少输入错误。无论是制作统计表、数据分析还是进行项目管理,WPS表格都能为用户提供便捷的选项内容设置功能,使工作更加高效、准确。
操作方法:
1.第一步:打开一个需要设置选项内容的wps表格。
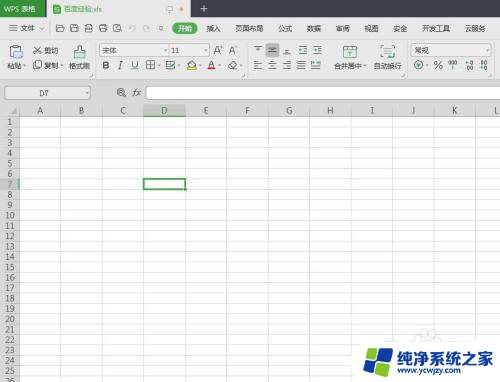
2.第二步:选择菜单栏“数据”中的“有效性”。
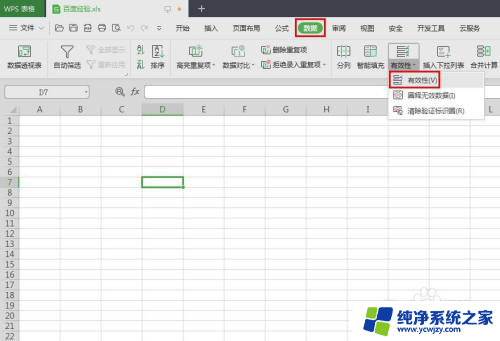
3.第三步:如下图所示,弹出“数据有效性”对话框。
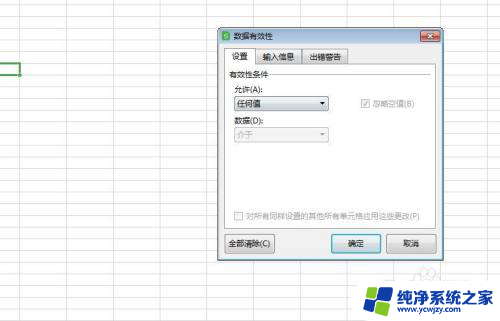
4.第四步:在允许下拉菜单中,选择“序列”选项。
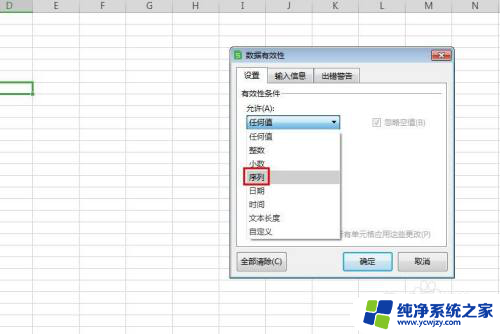
5.第五步:在来源输入框中,输入要设置的选项。用英文状态下的逗号断开,设置完成后,单击“确定”按钮。
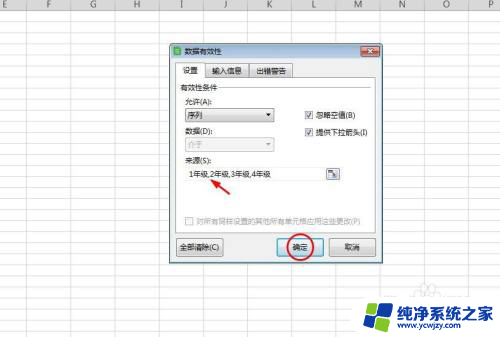
6.第六步:如下图所示,单元格右侧出现下拉选项图标。
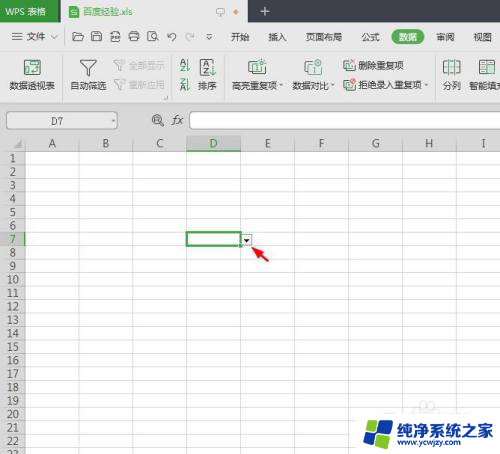
7.第七步:单击下拉图标,就可以看到选项内容了。
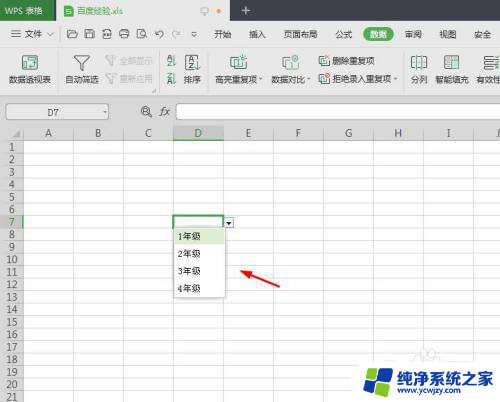
以上是关于如何设置WPS表格选项内容的全部内容,如果有需要的用户,可以按照以上步骤进行操作,希望这对大家有所帮助。
wps怎么设置表格选项内容 WPS表格如何添加选项内容相关教程
- excel怎么设置选项内容 Excel表格怎样设置单元格的选项内容
- excel2007表格选项内容怎么设置
- wps表格选择项怎么设置 WPS表格如何设置下拉选择项
- excel设置筛选内容 表格筛选选项怎么设置
- wps表格选择指定内容 如何在WPS表格中设置选择填写的内容
- wps表格选项 如何在wps表格中设置下拉选项
- 表格添加筛选选项 Excel表格筛选添加选项步骤
- 怎样设置下拉列表的内容 下拉选项内容设置方法
- wps表格中如何筛选重复项 wps表格中筛选重复项的方法
- wps怎样搜索表里的内容 wps表格搜索表内内容的步骤
- 如何删除桌面上的小艺建议
- 为什么连接不上airpods
- 小米平板怎么连接电容笔
- 如何看电脑是百兆网卡还是千兆网卡
- 省电模式关闭
- 电脑右下角字体图标不见了
电脑教程推荐
win10系统推荐