win10生成桌面快捷方式
Win10系统是目前广泛使用的操作系统之一,如何更便捷地使用Win10的功能成为许多用户关注的焦点,生成桌面快捷方式和添加程序快捷方式是Win10系统中常用的操作,通过简单的方法可以让我们更快速地访问所需的程序和文件。下面将介绍两种简单的方法来生成桌面快捷方式和添加程序快捷方式,让您在Win10系统中更加高效地工作和生活。
方法一、通过拖放在桌面创建链接
打开Win10开始菜单,点击“所有应用”找到想要在Microsoft Office程序组,然后按鼠标左侧拖动其中的Microsoft Office Word 2003到桌面上,就会显示“在桌面创建链接”的提示。如图:
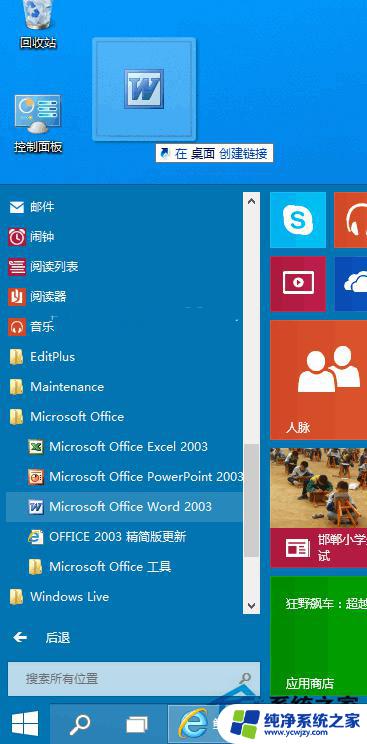
松开鼠标左键,即可在桌面上创建Microsoft Office Word 2003的快捷方式。如图:

按照同样的方法可以把Win10开始菜单中的任意应用程序拖放到桌面上创建链接,包括Windows应用商店的Metro应用。
方法二、传统的“发送到桌面快捷方式”
在Win10开始菜单里的Microsoft Office Word 2003上点击右键,选择“打开文件位置”。如图:
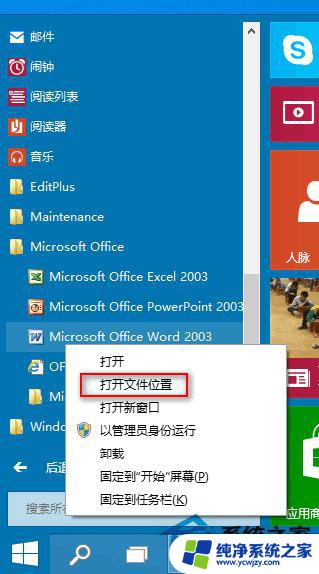
就会打开Win10开始菜单文件夹下的Microsoft Office程序组文件夹。如图:
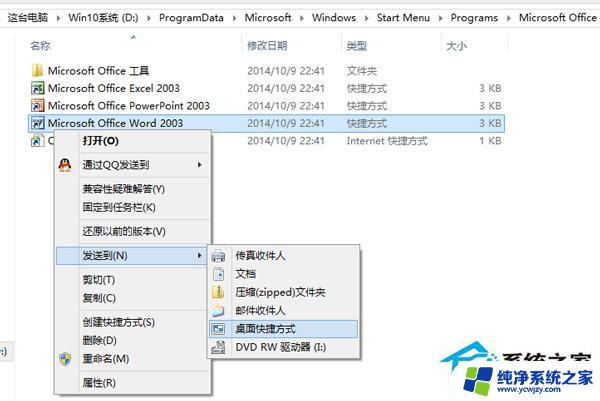
在Microsoft Office Word 2003上点击右键,选择“发送到 – 桌面快捷方式”即可在Win10桌面上创建Microsoft Office Word 2003的快捷方式图标。如图:
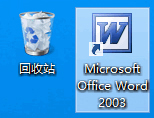
两种方法的区别:
我们现在把这两种在Win10桌面创建应用程序快捷方式的方法比较一下,你会发现还是有区别的:
区别一:
最直观的就是应用程序图标的不同。如图:
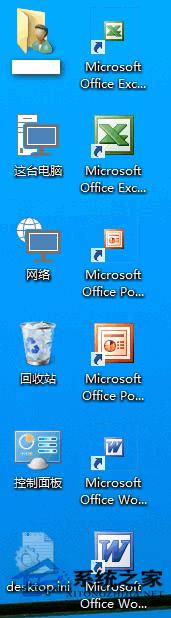
“在桌面创建链接”生成的快捷方式图标较小,并且名称上带有“快捷方式”字样;而“发送到桌面快捷方式”生成的快捷方式图标则较大,并且名称不含“快捷方式”字样。
区别二:
“在桌面创建链接”生成的应用程序快捷方式图标,在图标上点击右键,弹出的菜单中会有“卸载”选项,点击即可卸载应用程序。如图:
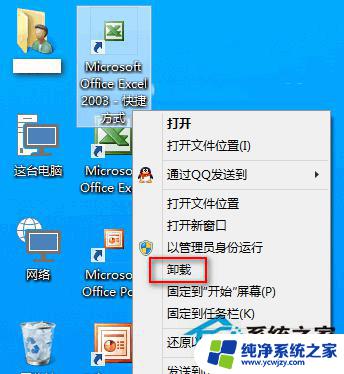
而“发送到桌面快捷方式”生成的应用程序快捷方式的右键菜单则没有“卸载”选项。
以上就是Windows 10生成桌面快捷方式的全部内容,如果还有不理解的用户,可以按照小编的方法进行操作,希望能够帮助到大家。
- 上一篇: win10如何清除软件驱动密码设置
- 下一篇: win10打印就重启电脑
win10生成桌面快捷方式相关教程
- win10退回桌面的快捷键 WIN10如何设置快速回到桌面的快捷方式
- win10取消快捷方式箭头 win10去掉桌面快捷方式的箭头方法
- win10如何添加快捷方式到桌面 Win10桌面上添加程序快捷方式方法
- windows10创建快捷方式到桌面 win10怎么在桌面放置控制面板快捷方式
- win10重启快捷方式 win10系统电脑桌面添加重启快捷键的步骤
- win10桌面去除快捷方式小箭头
- win10的远程桌面连接在哪里 Win10远程桌面快捷方式在哪里
- 怎样把扫描仪快捷方式弄到电脑桌面上 win10如何在桌面创建扫描仪快捷方式
- win10怎么桌面快捷方式 Win 10如何在桌面上创建应用程序快捷方式
- win10桌面图标都没了 win10系统桌面快捷方式不见了怎么恢复
- win10没有文本文档
- windows不能搜索
- 微软正版激活码可以激活几次
- 电脑上宽带连接在哪里
- win10怎么修改时间
- 搜一下录音机
win10系统教程推荐
win10系统推荐