台式电脑连接蓝牙音响怎么连接 win10台式电脑如何连接蓝牙音箱教程
更新时间:2023-11-17 14:44:42作者:xiaoliu
台式电脑连接蓝牙音响怎么连接,在现代科技的发展下,人们对于音乐的需求越来越高,而连接蓝牙音响成为了一种流行的方式,让人们可以随时随地享受高品质的音乐。对于使用Win10台式电脑的用户来说,连接蓝牙音箱可能会是一个新的挑战。通过简单的步骤和设置,您可以轻松地将蓝牙音箱与Win10台式电脑连接起来。接下来我们将为您详细介绍Win10台式电脑连接蓝牙音箱的教程,让您轻松享受音乐的乐趣。
步骤如下:
1.先打开蓝牙音箱的开关,没电的话可以充着电打开开关!

2.在电脑右下角打开向上的箭头,点击蓝牙图标进入蓝牙界面。
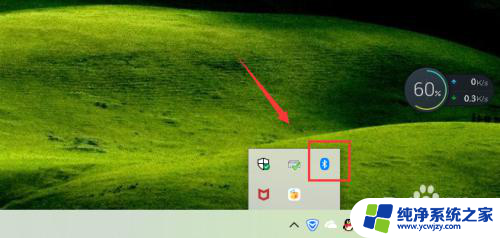
3.点击添加蓝牙或其它设备,如下图!
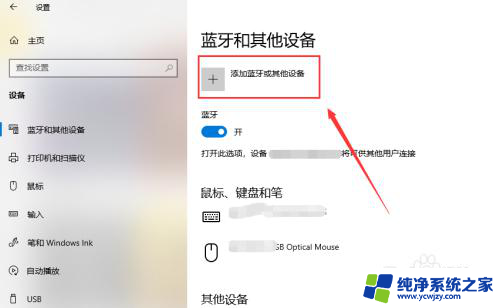
4.选择蓝牙,进行蓝牙设备的搜索工作!
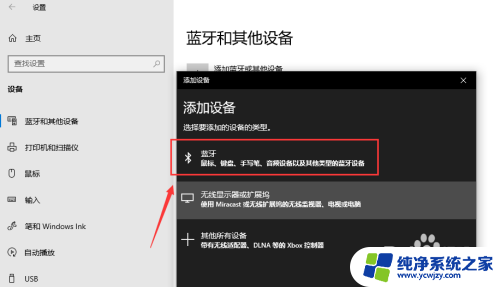
5.搜索到蓝牙音箱后点击音箱进入连接界面,连接需要一点时间!
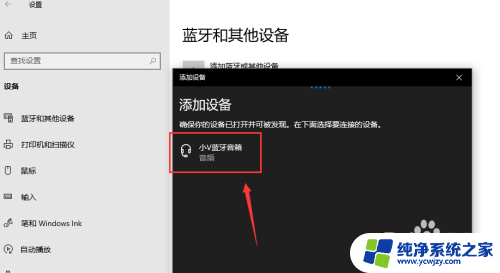
6.你的设备连接已经成功,这样就是蓝牙配对连接好啦。下面可以开始音乐播放了,我试了下很不错!
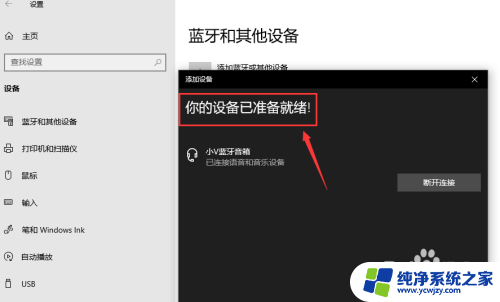

7.总结;
1、打开蓝牙音箱的开关
2、台式电脑打开蓝牙界面,搜索蓝牙设备
3、蓝牙设备进行配对,连接成功台式电脑就能播放声音了。
以上就是台式电脑连接蓝牙音响的全部内容,有需要的用户可以按照以上步骤进行操作,希望对大家有所帮助。
台式电脑连接蓝牙音响怎么连接 win10台式电脑如何连接蓝牙音箱教程相关教程
- 台式主机如何连接蓝牙音箱 win10台式电脑蓝牙音箱连接方法
- 台式机可以连接蓝牙音响吗 win10台式电脑蓝牙音箱连接方法
- 蓝牙音箱可以连台式电脑吗 win10台式电脑蓝牙音箱连接不上
- 蓝牙音响可以连接台式吗 win10台式电脑蓝牙音箱设置
- 台式可以连接蓝牙音响吗 win10台式电脑如何连接蓝牙音箱教程
- 台式电脑可以用蓝牙连接音响吗 win10台式电脑如何连接蓝牙音箱步骤
- 蓝牙怎样连接音响 win10台式电脑如何配对蓝牙音箱
- 蓝牙音箱能连接电视吗 win10 台式电脑如何配对蓝牙音箱
- 怎么搜索蓝牙音响设备 win10台式电脑连接蓝牙音箱方法
- 台式电脑上如何连接蓝牙音响 win10台式电脑如何配对蓝牙音箱
- win10没有文本文档
- windows不能搜索
- 微软正版激活码可以激活几次
- 电脑上宽带连接在哪里
- win10怎么修改时间
- 搜一下录音机
win10系统教程推荐
win10系统推荐