笔记本怎么打开vt
近年来随着科技的不断发展,笔记本电脑已经成为了现代人生活中不可或缺的一部分,对于一些专业用户来说,普通的笔记本电脑可能无法满足他们的需求。而联想笔记本的VT模式就是为了解决这一问题而设计的。笔记本怎么打开VT模式呢?接下来我们就来了解一下联想笔记本VT模式开启方法。
具体方法:
1.想要开启联想笔记本的vt功能时,首先点击左下角的“windows”图标
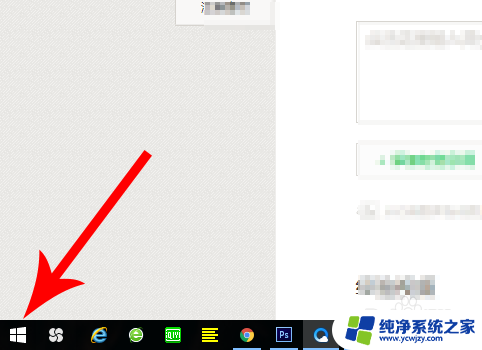
2.接着点击关机按钮,弹窗选项后点击“重启”,想要开启vt功能,需要先重启电脑
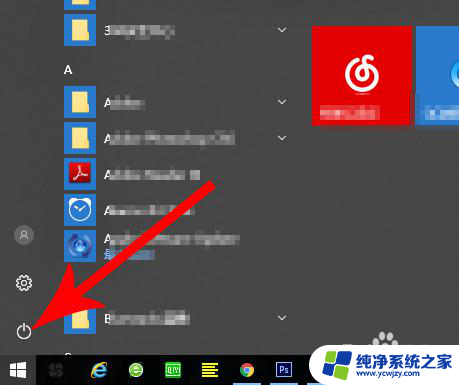
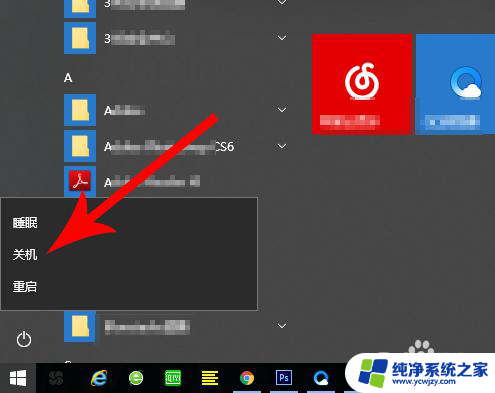
3.点击“重启”按钮后笔记本会先关机,这时就开始点击“Fn+F12”。注意是一直点击到笔记本发出“嘟——”的一声响,然后松开按键手指
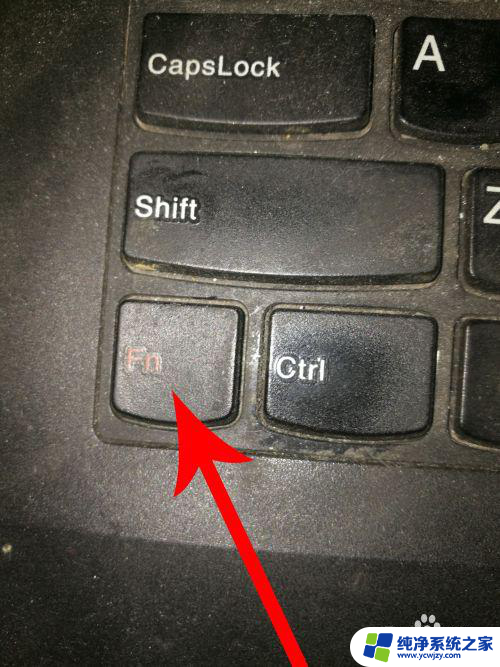
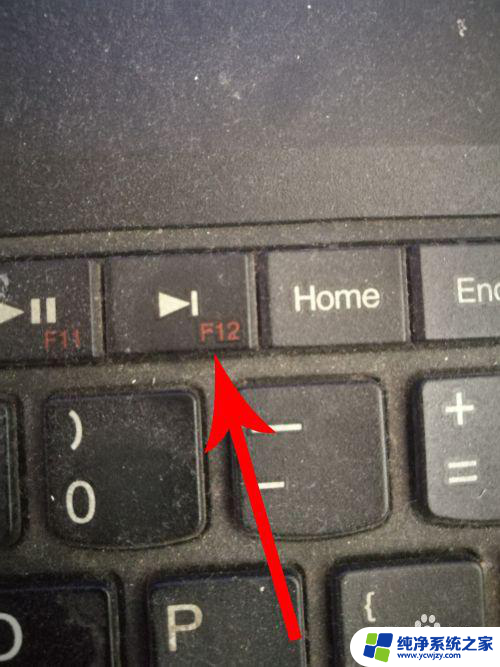
4.这时联想笔记本会打开“boot menu”分类界面,然后点击“tab”键
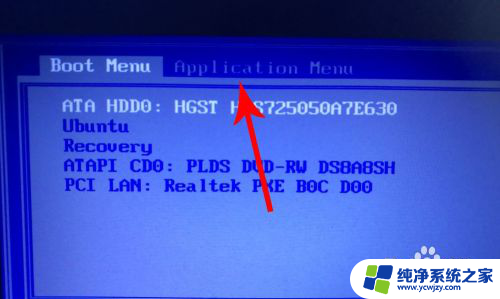
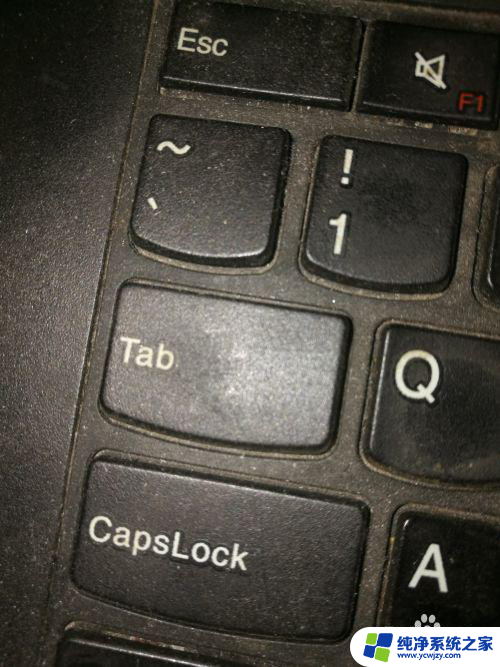
5.点击“tab”键以后便可打开“application menu”分类界面,然后点击“enter”键
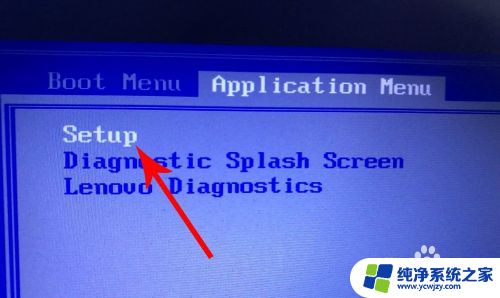
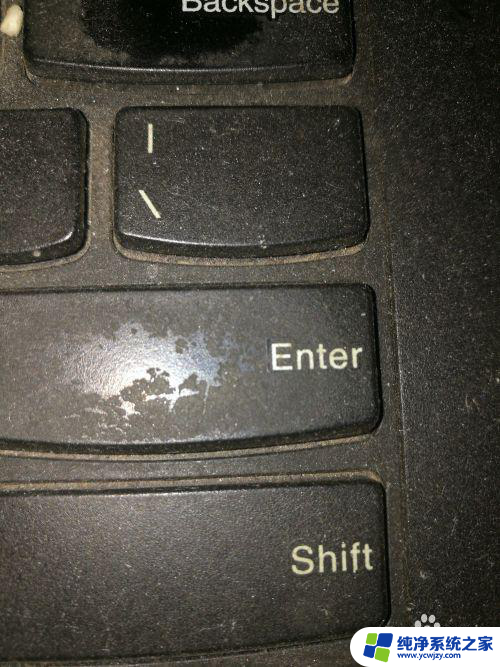
6.打开“main”分类界面后点击三次“tab”键
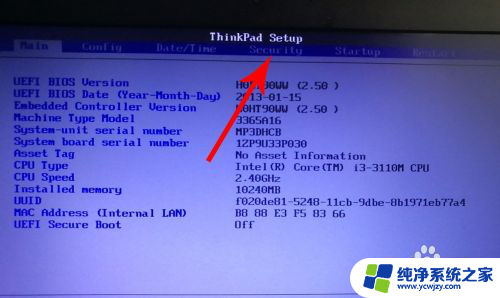
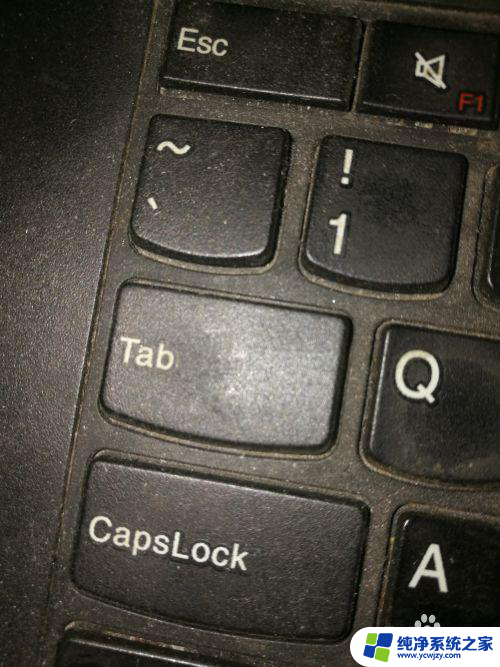
7.打开“security”分类界面后,点击三次“向下”键选中“virtualization”设置项。然后再去点击“enter”键
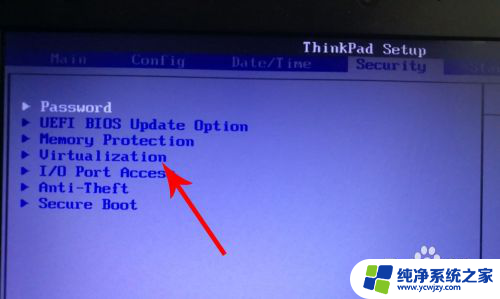
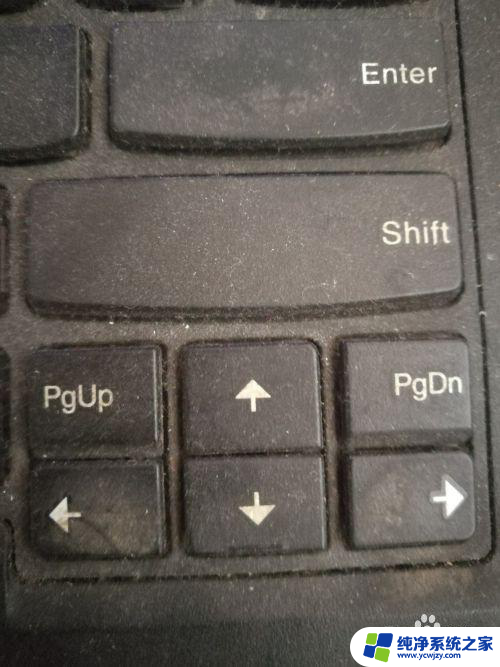
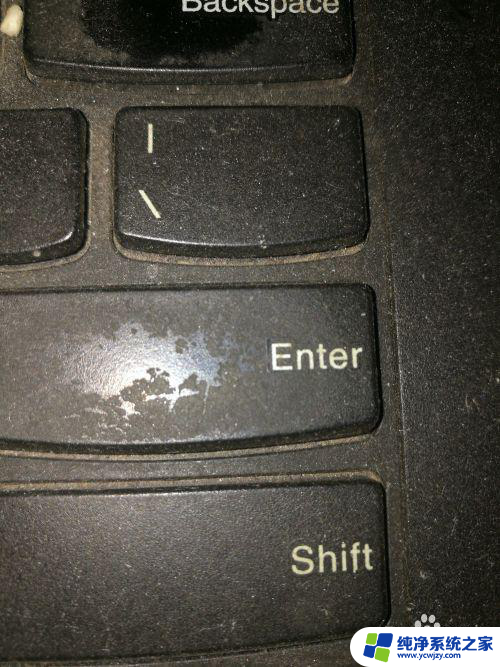
8.打开“virtualization”界面后点击“enter”键
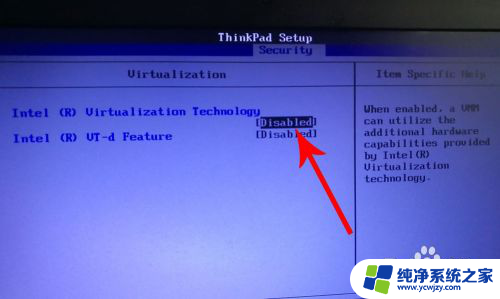
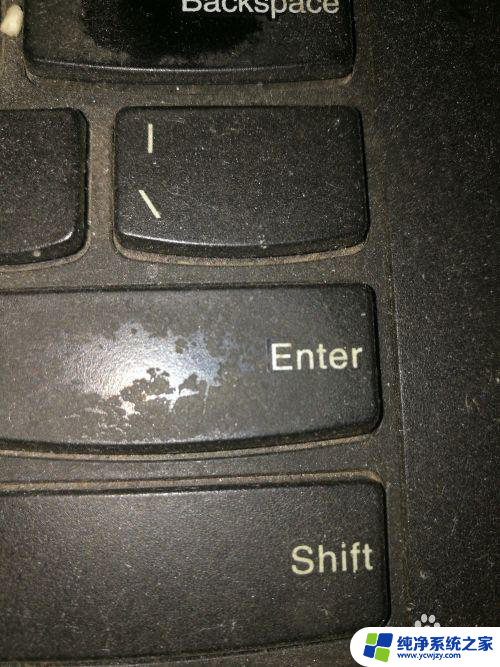
9.打开弹窗以后点击“向下”键选中“enabled”,然后再去点击“enter”


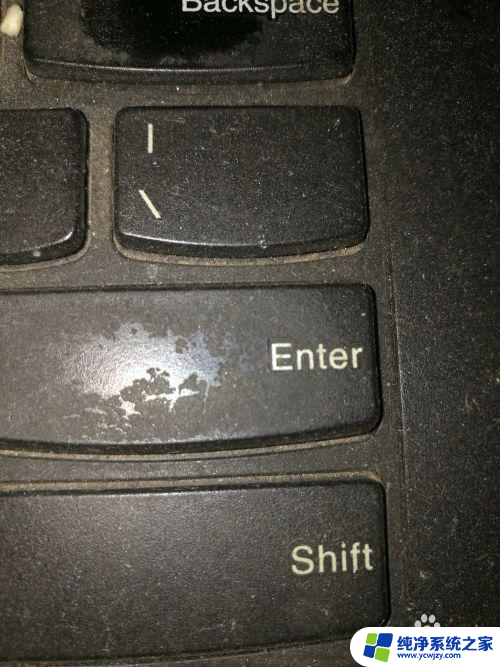
10.打开“setup confirmation”弹窗后点击“enter”,这样联想笔记本就会开始重启。重启以后vt功能就打开了
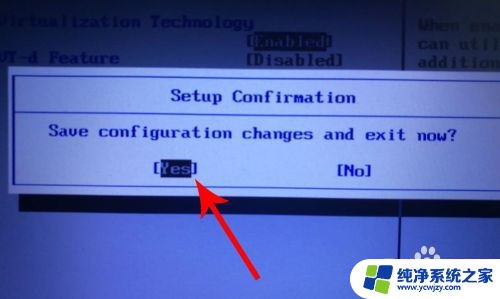
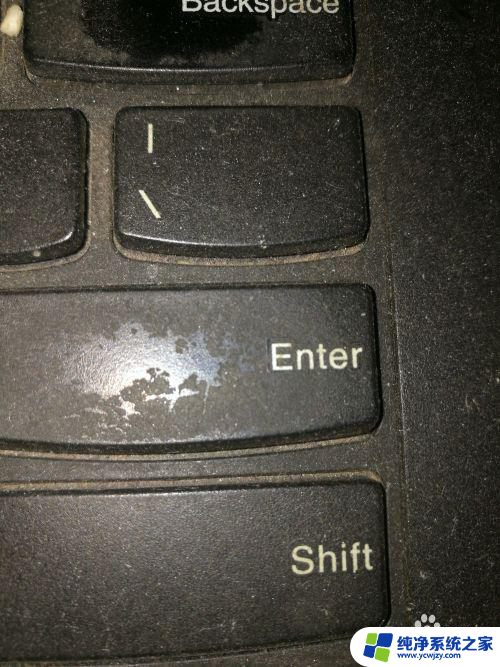
以上就是笔记本打开vt的全部内容,对于不清楚的用户,可以参考以上步骤进行操作,希望能对大家有所帮助。
- 上一篇: 抖音自动给剪影授权怎么取消
- 下一篇: 截屏怎么操作电脑
笔记本怎么打开vt相关教程
- thinkpad打开vt 联想ThinkPad笔记本电脑VT虚拟化功能怎么开启
- 笔记本哪里打开wifi 笔记本电脑wifi开关无法打开怎么办
- 笔记本电脑键盘背光灯怎么打开 怎样打开笔记本键盘背光
- 怎么打开笔记本电脑摄像头 联想笔记本摄像头无法打开
- 笔记本打开触摸板 笔记本电脑触控板怎么打开
- 笔记本怎么开键盘灯 笔记本键盘灯无法打开
- 联想笔记本电脑开启不了vt?快速解决方法!
- 华为笔记本怎么开键盘灯 怎样打开华为笔记本的键盘灯
- 笔记本如何开蓝牙 怎么在笔记本电脑上打开蓝牙功能
- 笔记本无线网络怎么打开 笔记本电脑无线功能开启方法
- 如何删除桌面上的小艺建议
- 为什么连接不上airpods
- 小米平板怎么连接电容笔
- 如何看电脑是百兆网卡还是千兆网卡
- 省电模式关闭
- 电脑右下角字体图标不见了
电脑教程推荐
win10系统推荐