win10更改管理员用户名 如何在win10上更改管理员账户的名字
更新时间:2024-02-09 14:09:03作者:jiang
在使用Windows 10操作系统时,我们可能需要更改管理员账户的名字,无论是出于个人喜好还是安全考虑,更改管理员用户名都是一个简单而有效的方法。对于一些用户来说,如何在Windows 10上进行这样的更改可能会有些困惑。在本文中我们将详细介绍如何在Windows 10上更改管理员账户的名字,让我们一起来了解吧。
方法如下:
1.首先打开电脑的设置。
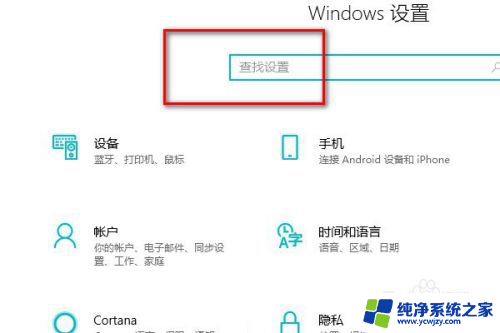
2.在搜索框里面搜索控制面板。
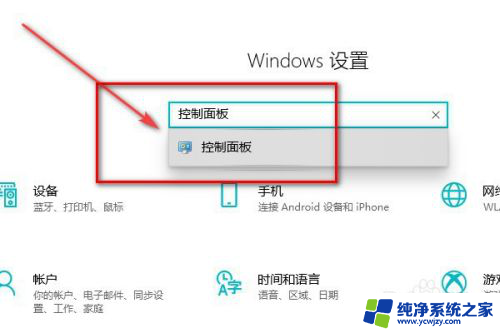
3.进入控制面板后点击更改账户。
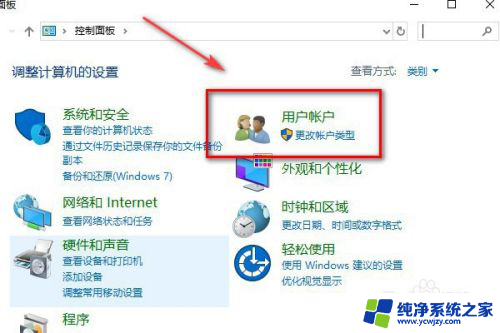
4.然后再点击更改账户类型。
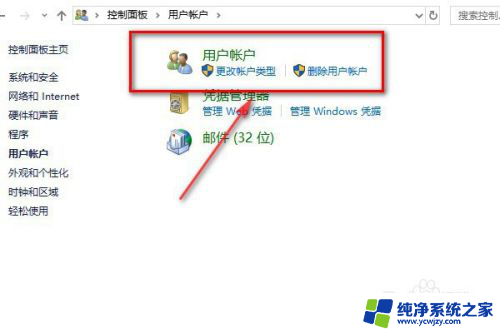
5.点击本地账户。
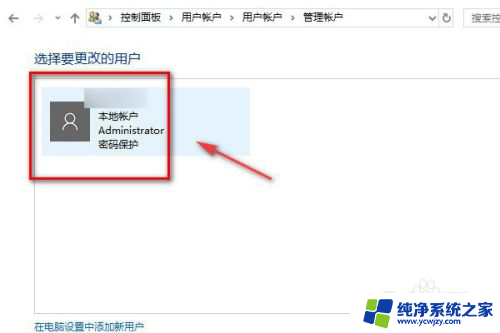
6.点击左侧的更改账户名称。
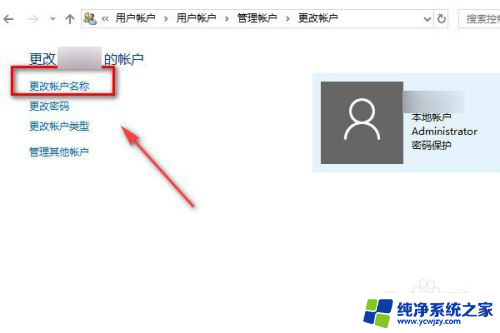
7.输入新的账户名称,点击确认更改名称。退出来以后就可以看到自己的管理员账户名称已经更改完成了。
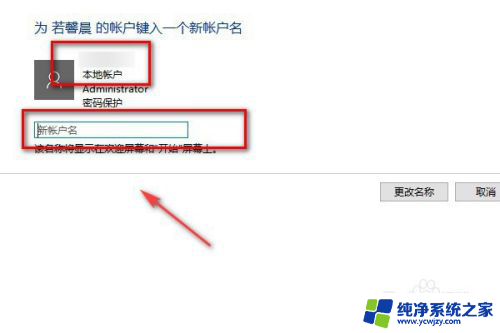
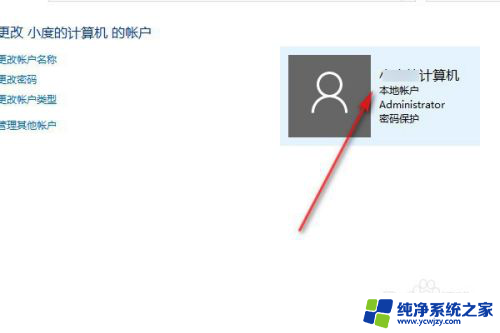
8.总结:
1.打开电脑的设置搜索控制面板。
2.在控制面板里面点击更改用户。
3.然后再点击更改客户类型。
4.点击更改用户名称。
5.在框内输入新的管理员账户名称。
以上就是win10更改管理员用户名的全部内容,如果有任何不清楚的地方,用户可以参考以上小编提供的步骤进行操作,希望对大家有所帮助。
win10更改管理员用户名 如何在win10上更改管理员账户的名字相关教程
- 更改win10管理员名称 win10如何修改管理员账户名字
- win10更改administrator用户名 win10管理员账户名字怎么修改
- 如何更改administrator名称 如何在Win10中更改管理员账户名称
- win10如何更改本地账户名称 win10管理员名称怎么更改
- win10更改系统管理员账户 在Windows 10上如何修改管理员身份
- win10administrator怎么改用户名 win10如何更改管理员用户名
- win10更改用户名administrator Win10系统管理员用户名怎么修改
- win10改用户名称 win10怎么更改管理员用户名
- win10电脑怎么更改管理员账户 如何在Windows 10上更改管理员账户密码
- win10管理员重命名 win10如何重命名系统管理员账户
- win10没有文本文档
- windows不能搜索
- 微软正版激活码可以激活几次
- 电脑上宽带连接在哪里
- win10怎么修改时间
- 搜一下录音机
win10系统教程推荐
win10系统推荐