wlan自动连接怎么开启 如何在Win10系统中实现无线网络自动连接
更新时间:2024-01-11 14:06:30作者:xiaoliu
在现代社会无线网络已经成为人们日常生活中必不可少的一部分,而在Win10系统中,我们可以通过开启WLAN自动连接功能,实现自动连接无线网络的便利。如何在Win10系统中开启这一功能呢?本文将为大家详细介绍。无论是在家中还是在办公场所,只需简单设置,我们就能够享受到无线网络带来的便捷。让我们一起来探索吧!
具体方法:
1.在Windows10系统桌面,右键点击左下角的开始按钮。在弹出菜单中选择“设置”菜单项。
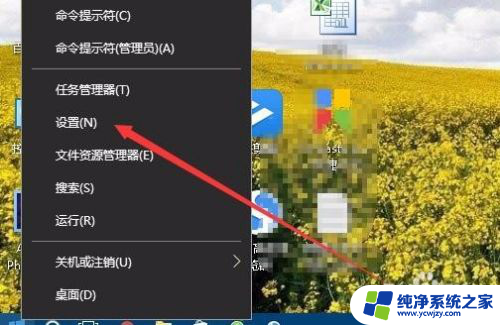
2.接下来在打开的Windows设置窗口中,点击“网络和Internet”图标。
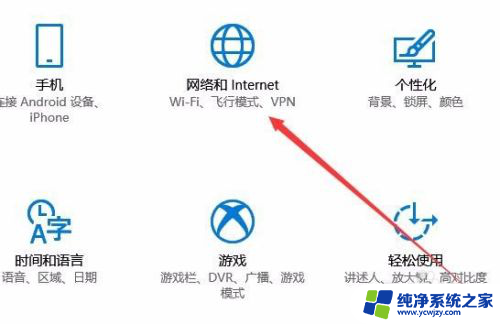
3.在打开的网络设置窗口中,点击左侧边栏的“Wlan”菜单项。
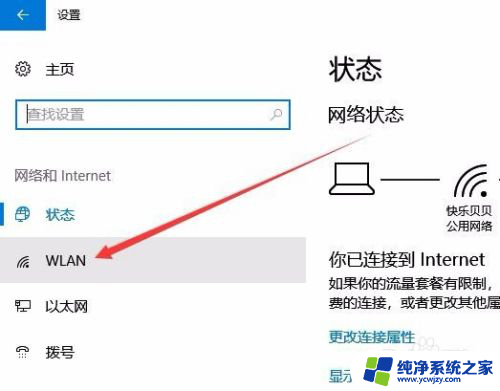
4.在右侧打开的窗口中,我们点击“管理已知网络”快捷链接。
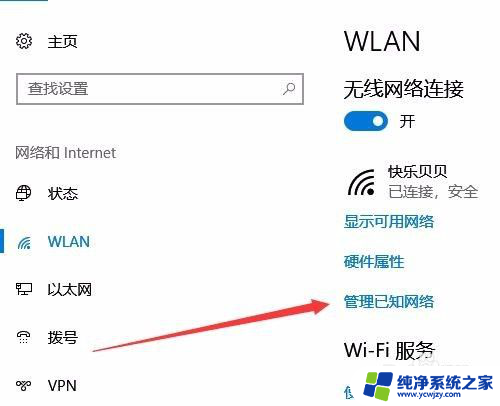
5.在打开的无线网络连接窗口中,我们点击当前的无线连接。在弹出菜单中点击“属性”按钮。
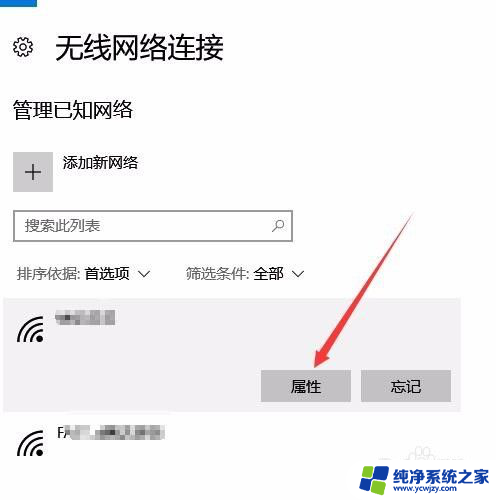
6.在打开的无线网卡属性窗口中,我们点击“在信号范围内时自动连接”下面的开关。把其设置为开即可,这样我们的电脑就会在有该无线信号的范围内自动连接了。
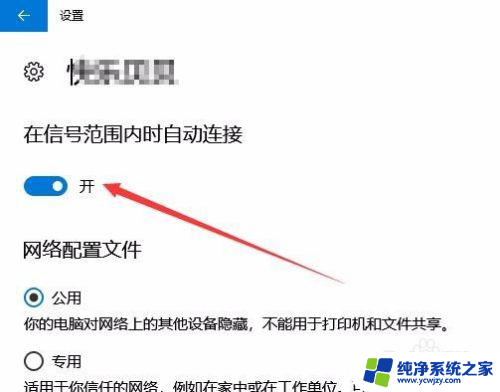
以上就是如何开启WLAN自动连接的全部内容,如果你也遇到了同样的情况,请参照我的方法来解决,希望能对大家有所帮助。
wlan自动连接怎么开启 如何在Win10系统中实现无线网络自动连接相关教程
- wifi怎样自动连接 如何在Win10系统中实现无线网络自动连接
- win10网络自动连接怎么设置 win10网络设置自动连接方法
- 为什么wifi不自动连接 Win10 WiFi网络不自动连接
- win10怎么添加无线网络连接 win10如何手动添加无线网
- 笔记本睡眠后无法连接无线网 win10电脑休眠唤醒后无法自动连接wifi无线网络
- 台式电脑win10连接wifi Win10系统台式机如何连接无线网络
- 无线网怎么不会自动连接了
- windows10怎么无线网络连接 win10如何连接WiFi网络
- win10系统不能连接wifi win10无法连接到隐藏的无线网络
- win10连接无线 win10如何连接wifi无线网络
- win10没有文本文档
- windows不能搜索
- 微软正版激活码可以激活几次
- 电脑上宽带连接在哪里
- win10怎么修改时间
- 搜一下录音机
win10系统教程推荐
win10系统推荐