一台win10系统的电脑可以连几台打印机
在工作和生活中,我们经常会用到打印机来打印文件或照片,对于拥有Win10系统的电脑用户来说,连接打印机可能是一件很常见的事情。一台Win10系统的电脑可以连几台打印机呢?在Win10系统中,我们可以通过共享打印机的方式连接第二台电脑,让不同的设备都可以使用同一台打印机进行打印。接下来让我们一起来了解一下Win10系统打印机共享连接第二台电脑的具体步骤。
具体步骤:
1.首先我们需要设置已经完成安装的第一台电脑,命名为A。打开A电脑的“开始”菜单,在其中的“windows系统”中找到“控制面板”并打开;
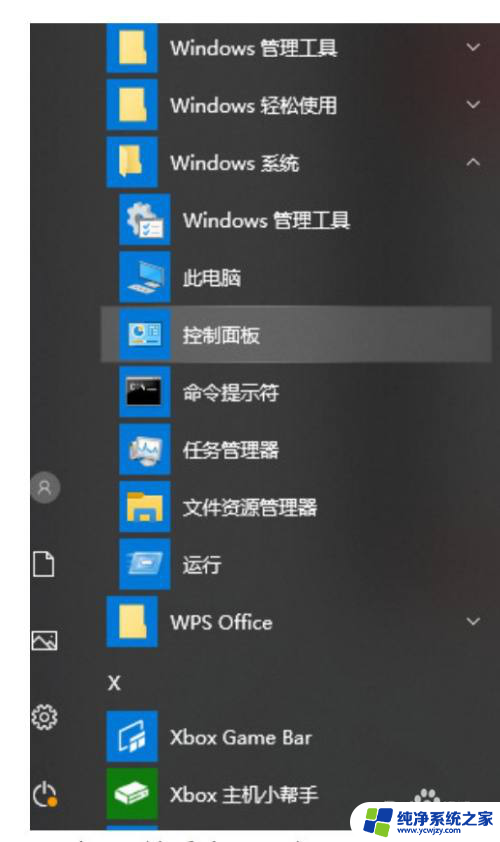
2.在控制面板中将“查看方式”改为“小图标”,然后选择“设备和打印机”;
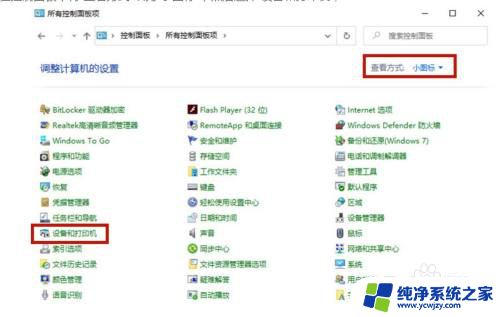
3.之后选择当前已经连接的打印机,右键该打印机,选择“打印机属性”;
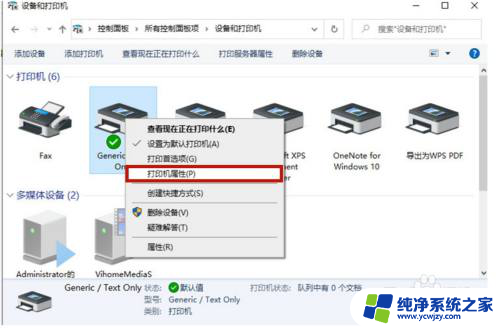
4.在新跳出的选项中选择“共享”这个选项卡,之后点击“更改共享选项”;
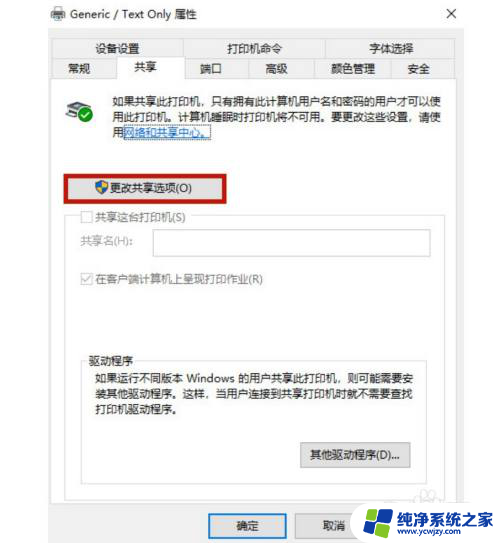
5.接下来勾选“共享这台打印机”,并点击“确定”按钮;
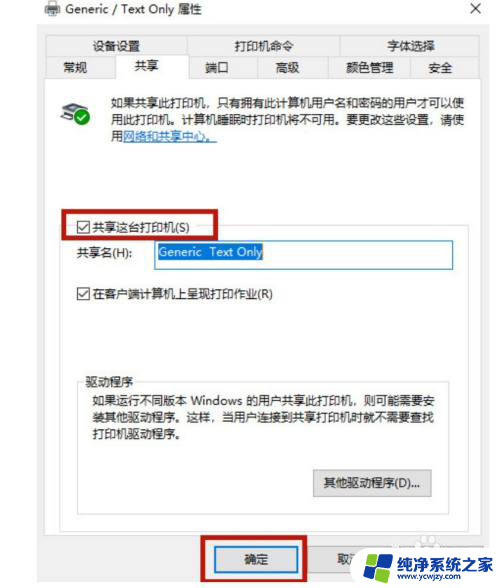
6.选择电脑右下角的网络连接图标,点击“打开网络和Internet设置”;
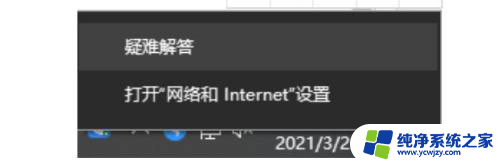
7.在新页面中选择“共享选项”,打开“来宾或公用”的下拉将“启用网络发现”以及“启用文件和打印机共享”全部勾选;
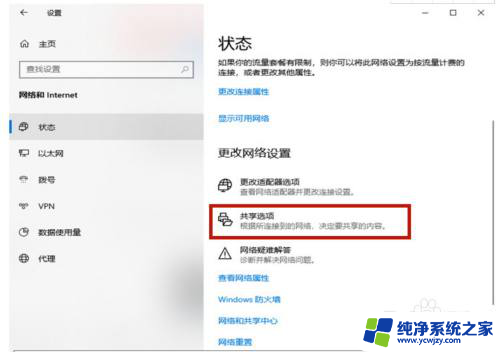
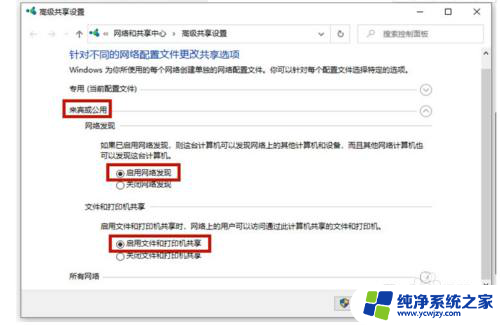
8.之后打开“所有网络的选项”,勾选“无密码保护的共享”,然后点击“保存更改”;
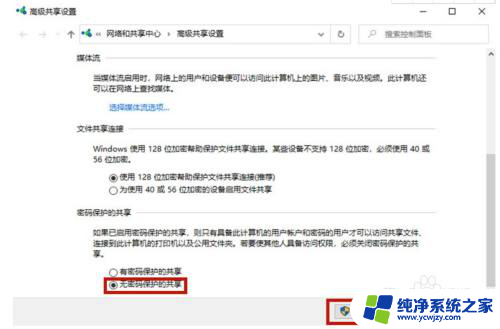
9.按下键盘上的“win+r”,打开电脑的运行功能,输入“cmd”,点击“确定”;
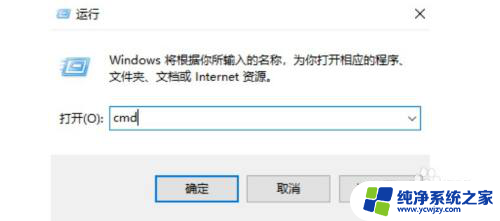
10.在跳转的页面输入“ipconfig”,查看“ipv4地址”数字并记录;
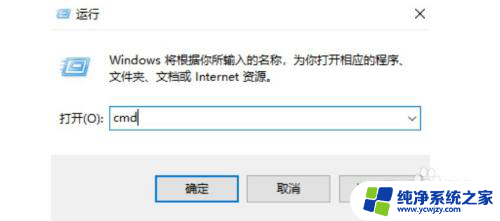
11.这时候打开需要共享的电脑B,按下电脑B键盘上的“win+r”。打开运行功能,输入“\\”和刚才电脑A的piv4地址,点击确定;
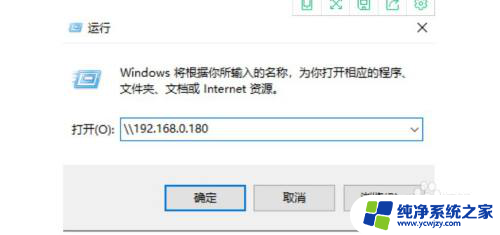
12.这时候被共享的打印机就出现了。右键点开打印机图标,选择“连接”;
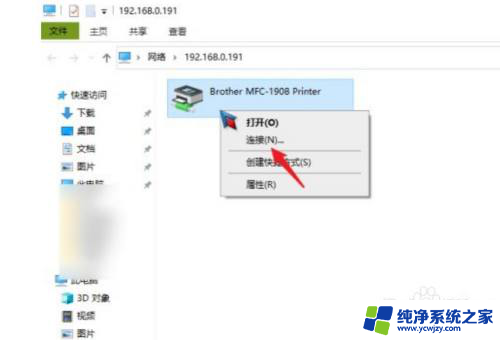
13.连接成功以后,打印的时候选择之前共享的打印机就可以了。
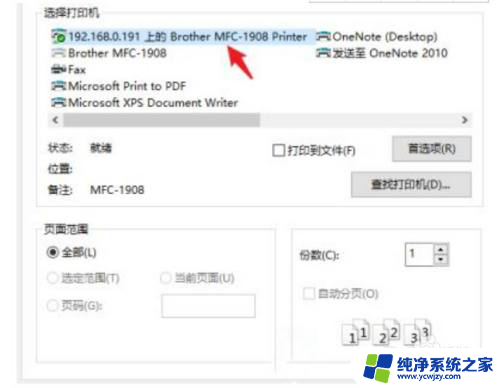
以上就是一台Windows 10系统的电脑可以连接多台打印机的全部内容,如果你也遇到了相同的情况,不妨参照本文提供的方法来解决,希望对大家有所帮助。
- 上一篇: win10如何退出账户
- 下一篇: win10的uac如何关闭
一台win10系统的电脑可以连几台打印机相关教程
- 两台电脑共享一台打印机,第二台电脑搜索不到 win10系统打印机共享如何连接第二台电脑
- 台电脑可以连接wi-fi么 Win10系统台式机如何设置WiFi连接
- 两台win10电脑如何共享打印机 win10系统打印机共享连接第二台电脑步骤
- 台式机可以连接蓝牙音响吗 win10台式电脑蓝牙音箱连接方法
- win10激活密钥可以用几台电脑 正版Windows10激活码可以多少次使用
- 蓝牙音箱可以连台式电脑吗 win10台式电脑蓝牙音箱连接不上
- win10系统能和win7系统共用一台打印机吗 win10和win7打印机共享连接方法
- 同一个路由器的两台电脑怎么共享打印机 同一路由器下win10系统打印机共享教程
- 怎样把打印机共享到另一台电脑 Win10系统共享打印机给其他电脑的方法
- 台式电脑win10连接wifi Win10系统台式机如何连接无线网络
- win10没有文本文档
- windows不能搜索
- 微软正版激活码可以激活几次
- 电脑上宽带连接在哪里
- win10怎么修改时间
- 搜一下录音机
win10系统教程推荐
win10系统推荐