win11怎么连接打印机打印 Win11如何在电脑上添加新的打印机
Win11系统作为微软最新发布的操作系统,拥有许多新功能和改进,其中包括打印机连接和添加的操作方式也有所调整,在Win11系统中,用户可以通过简单的步骤来连接和添加新的打印机,方便快捷地进行打印工作。接下来我们将介绍Win11系统如何连接打印机以及如何在电脑上添加新的打印机的方法。让我们一起来了解Win11系统中打印机的操作流程吧。
方法一
1. 首先,按键盘上的【 Win + X 】组合键,或右键点击任务栏底部的【Windows开始图标】,在打开的隐藏菜单项中,选择【设置】。
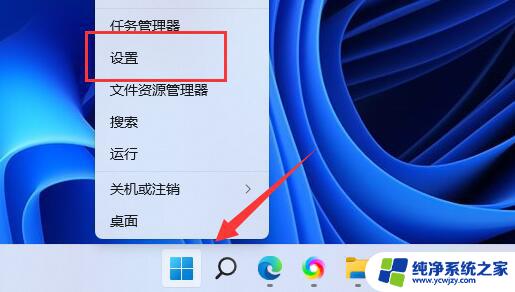
2. Windows 设置窗口,左侧边栏,点击【蓝牙和其他设备】。
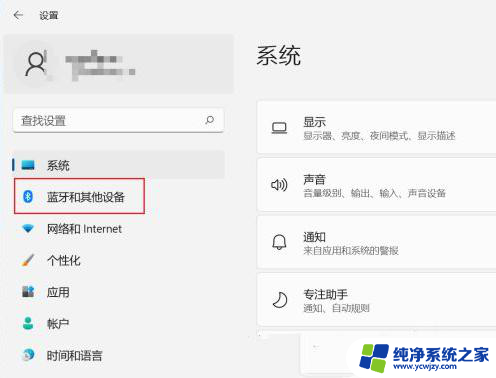
3. 蓝牙和其他设备下,点击【打印机和扫描仪(首选项. 疑难解答)】。
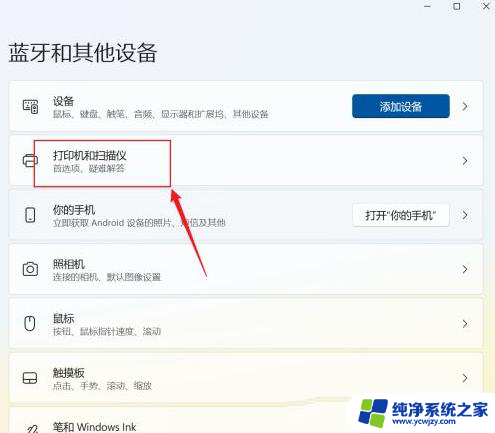
4. 当前路径为:蓝牙和其他设备>打印机和扫描仪,点击【添加设备】。
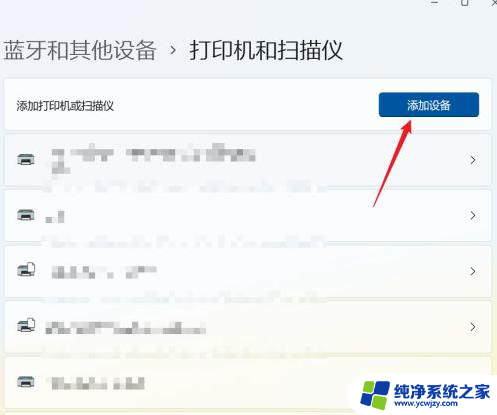
5. 如果系统能发现新打印机和扫描仪直接【添加】,如果是网络打印机。一般需要点【手动添加】,在弹出的界面,输入网络打印机的地址即可。
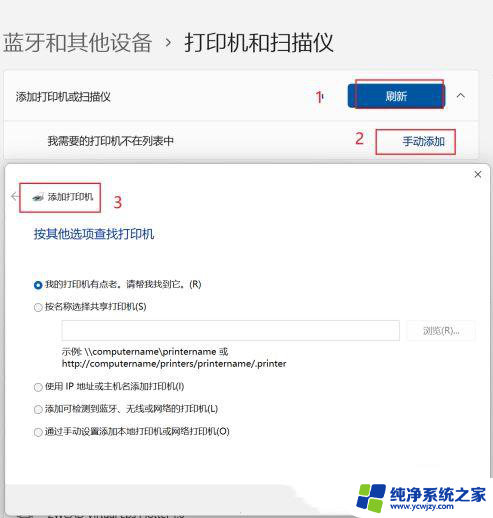
方法二
1. 首先,按键盘上的【 Win + X 】组合键,或右键点击任务栏上的【Windows开始图标】,在打开的隐藏菜单项中,选择【运行】。
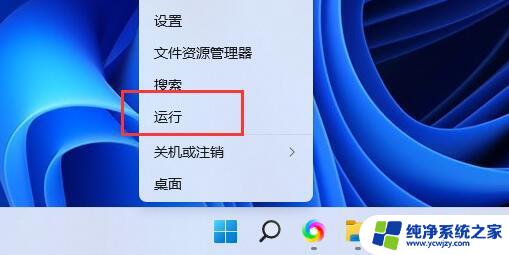
2. 运行窗口,输入【 services.msc】命令,按【确定或回车】,可以打开服务。
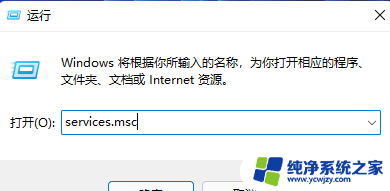
3. 服务窗口,找到并双击打开名称为【Print Spooler】的服务。
Print Spooler服务描述:该服务在后台执行打印作业并处理与打印机的交互。如果关闭该服务,则无法进行打印或查看打印机。
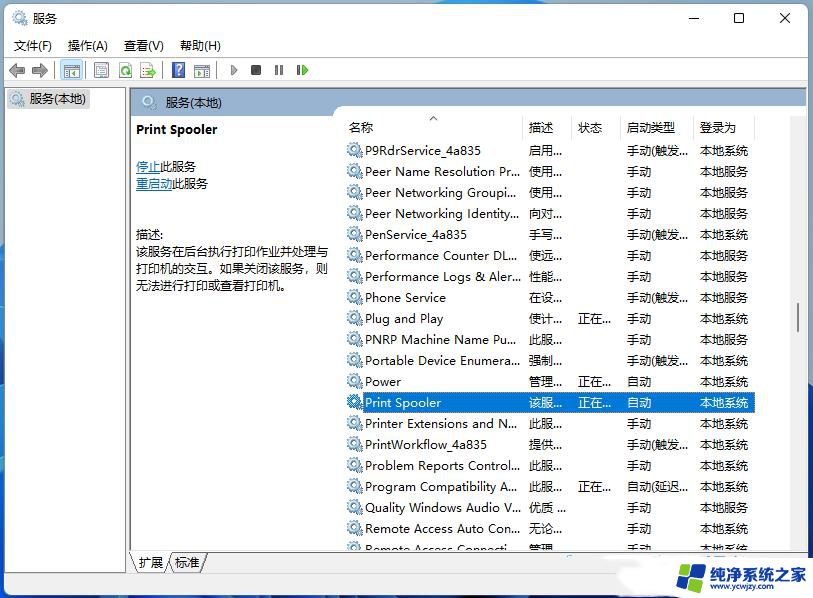
4. Print Spooler 的属性(本地计算机)窗口,先点击【停止】,再点击【启动】。
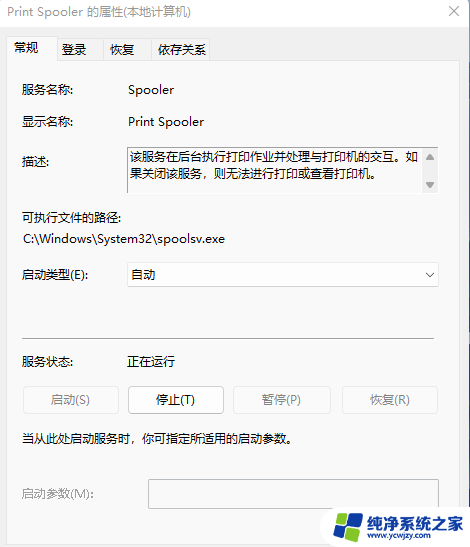
5. 最后,还要将启动类型设置为【自动】,再点击【应用确定】保存即可。
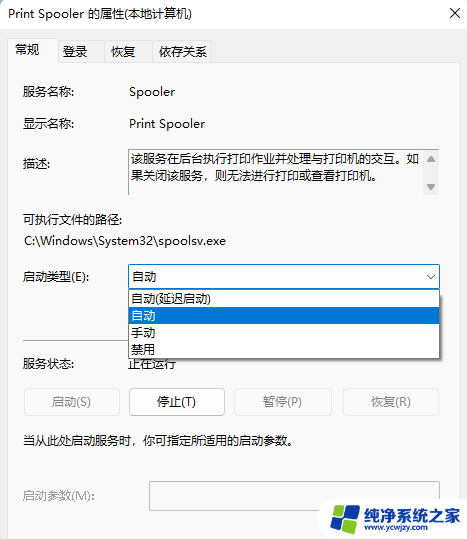
以上就是关于如何在Win11上连接打印机并进行打印的全部内容,如果您遇到类似的情况,您可以按照以上方法来解决。
win11怎么连接打印机打印 Win11如何在电脑上添加新的打印机相关教程
- win11添加小米打印机 Win11添加打印机步骤
- win11怎么链接打印机 Win11如何通过USB连接打印机
- 其它电脑无法连接win11打印机 Win11无法连接网络打印机
- win11打印机搜索不到怎么添加 Win11打印机设备未找到怎么办
- win11打印机共享后其他电脑提示连接不上打印机 Win11无法共享打印机的原因及解决方法
- win11无法连win10的共享打印机 Win11无法连接Win10共享打印机的原因
- win11连接无线打印机无法打印
- win7共享win11打印机709 Win11连接Win7共享打印机提示709的解决方案
- win11共享打印机 其他电脑怎么连接 Win11如何操作连接他人共享的打印机
- win7怎么与win11共享打印机 win11共享打印机连接方法
- win11开启讲述人后屏幕没有颜色怎么办
- win11查看计算机名
- win11 桌面备忘录
- 关掉win11自带软件的自动更新功能
- win11禁用 高级启动
- win11清除系统垃圾
win11系统教程推荐
win11系统推荐