windows11开机后出现您的账户已被停用怎么解决 win11系统开机时提示帐户停用的解决办法
近日不少用户在使用Windows 11系统时遇到了一个令人困扰的问题——开机后出现了您的账户已被停用的提示,对于这个问题,用户们纷纷寻找解决办法。在本文中我们将为大家介绍一些解决该问题的方法,帮助大家顺利解决账户停用的困扰。无论是技术小白还是经验丰富的电脑玩家,相信本文都能为您提供一些有益的帮助。让我们一起来看看吧!
步骤如下:
1.首先不要慌鼠标点击一下启动
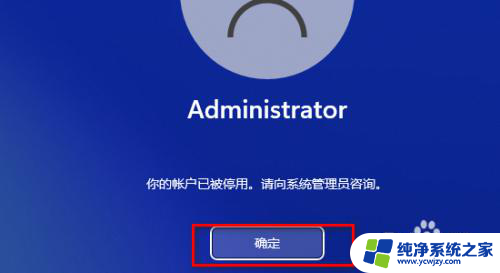
2.点击确定以后注意一下系统的右下角会多出来几个按钮点击关机

3.关机了当然要开机咯这里面开机就有技巧了,在开机出现田字格图标时候马上强制性按着电源关机必须在这个界面啊需要连续三次以上这样操作
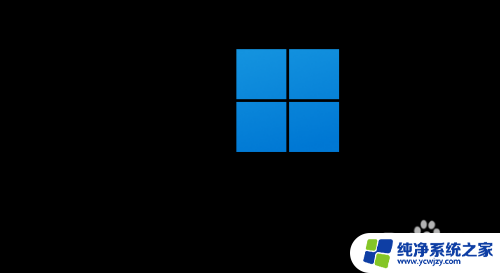
4.等到出现提示正准备自动修复这个界面出现了就不能关机了等待一下让他自动修复
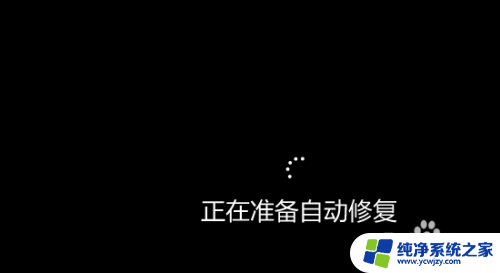
5.自动修复不了这个是正常的嘛但是他会跳到另一个界面这个时候选择高级选项
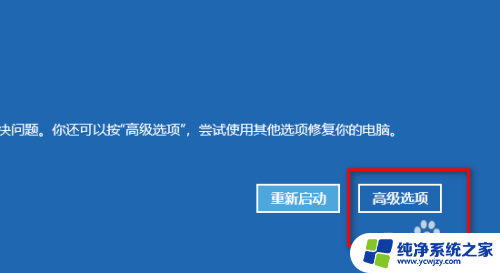
6.选择疑难解答进去
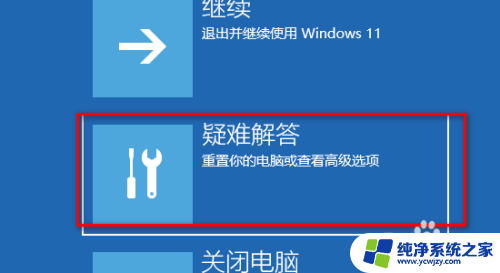
7.在疑难解答里面选择高级选项进去
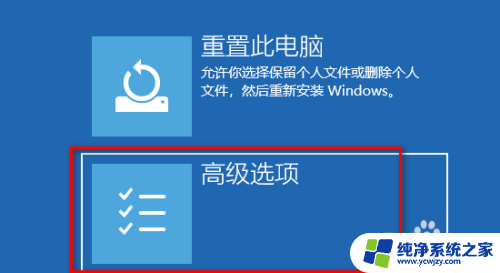
8.在高级选项的界面会出现6个选项这里需要注意了选择启动设置这个进去
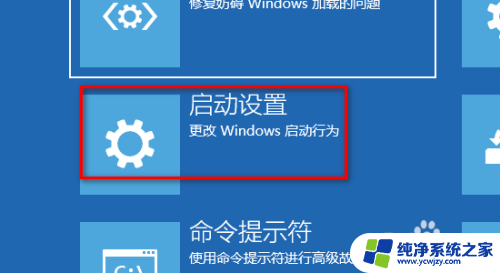
9.在启动设置这个界面不用管直接找到右下角的重启
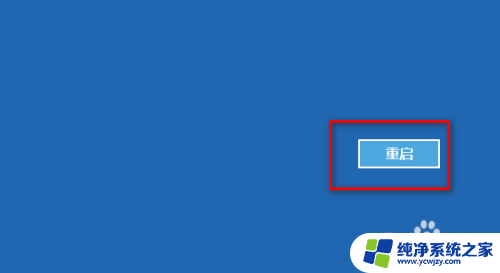
10.重启启动到了这个启动界面设置就需要注意了需要按照键盘的f4进去安全模式
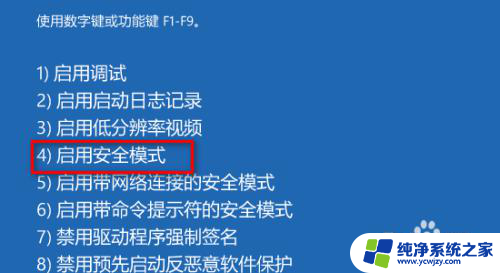
11.进去了安全模式找到桌面此电脑图标鼠标右击选择管理点击进去
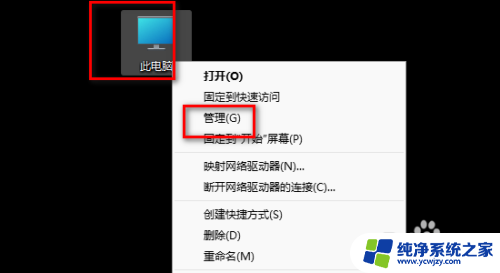
12.在计算机管理界面找到本地用户和组鼠标点击一下
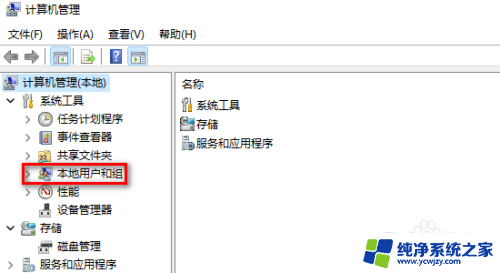
13.在右边找到以后鼠标右击一下
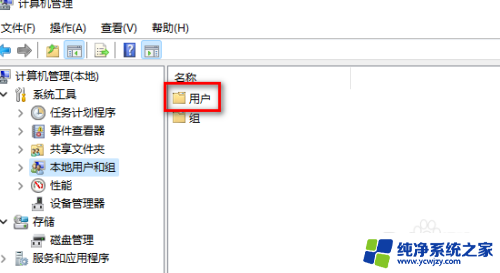
14.在空白处右击鼠标选择新建用户
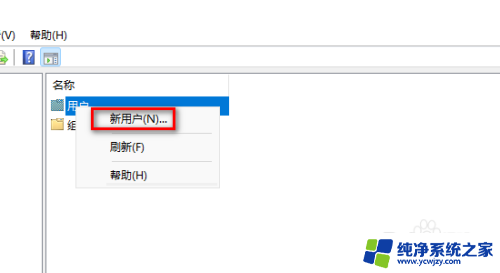
15.这里创建一个用户不用设置密码直接点击创建
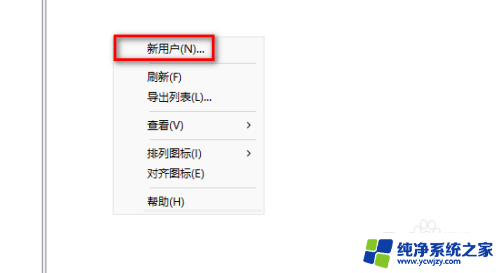
16.创建好了以后重新启动电脑
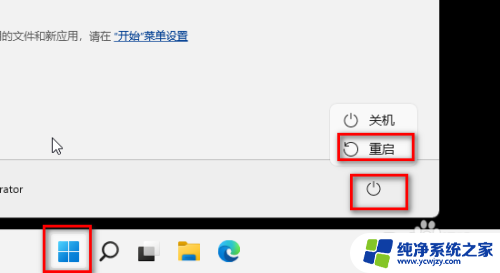
17.重新启动以后会重新布置桌面这个是很正常的等待就可以了

18.在隐私选择界面这里直接点击接受
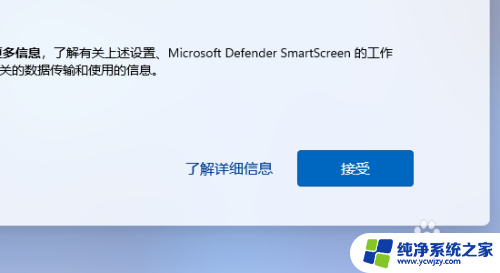
19.进去了新的桌面在里面打开回收站
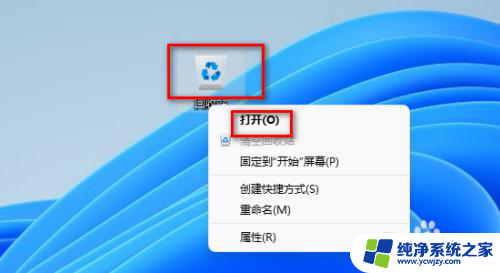 20
20在回收站的左边找到此电脑鼠标右击一下选择显示更多选项
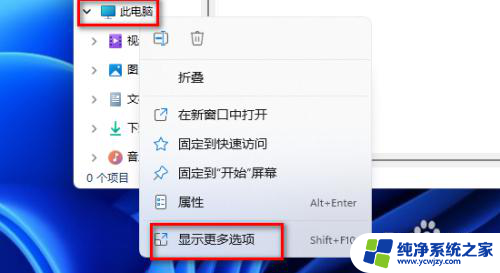
2.1.更多选项弹出来的界面里选择管理进去
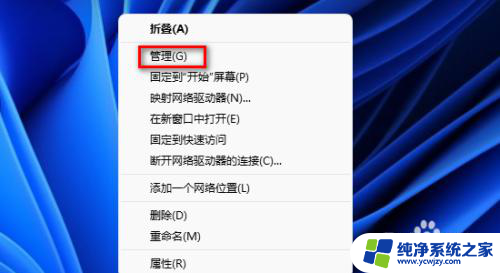 2
22.找到本地用户和组鼠标点击他然后在点击用户
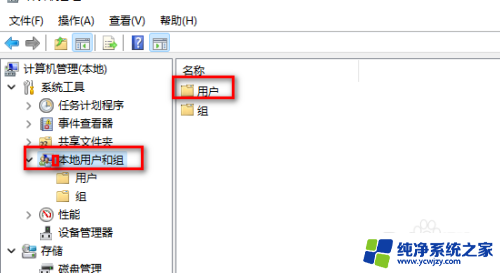 2
23.找到你以前使用的用户名鼠标双击他比如我这里以前使用的用户名是administrator
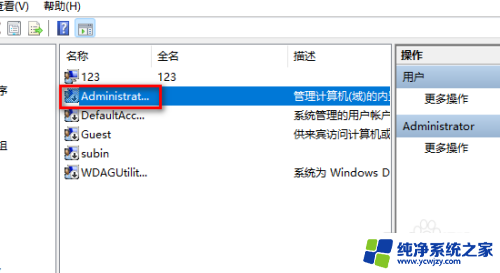 2
24.在你选择的用户名属性里面把这个帐户已禁用前面的勾去掉
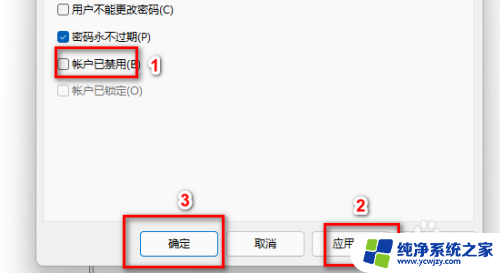 2
25.在找到刚才你创建的这个用户双击鼠标进去禁用掉比如我刚才创建的是123这个用户
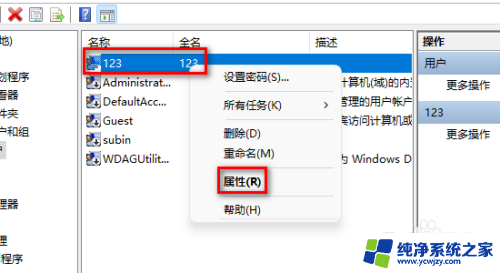
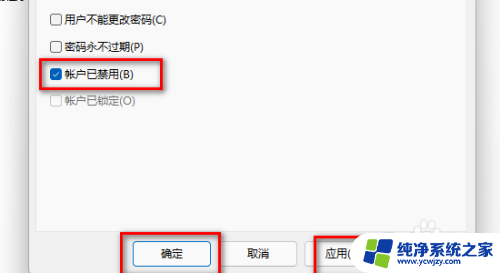 2
26.重新启动电脑会自动登录你以前的用户了
以上就是解决Windows 11开机后出现账户被停用的全部内容,如果遇到这种情况,你可以按照以上操作进行解决,非常简单快速,一步到位。
windows11开机后出现您的账户已被停用怎么解决 win11系统开机时提示帐户停用的解决办法相关教程
- win11开机账号已被停用 win11系统开机显示帐户已被停用解决办法
- win11用户无法登录,因为该帐户当前已被禁用 win11系统开机提示账户停用解决方法
- win11提示账户被禁用 电脑win11系统开机出现账户停用提示的解决方案
- win11管理计算机(域)的内置帐户禁用了要打开吗 win11系统开机提示你的帐户已被停用怎么办
- win11账户为什么会被停用 解决电脑win11系统开机提示账户停用的方法
- win11你的账户已被停用,请向系统管理员咨询 联系管理员解决Win11账户停用
- win11家庭版空密码提示引用的账户当前已锁定 W11账户被锁定无法登录的解决方法
- win11开机引用的账户当前已被锁定 W11引用账户当前已锁定怎么解锁
- win11此用户无法登陆因为该账户当前已被禁用 Win11账号被锁定无法登录的解决方案
- win11账号已被停用请向管理员咨询 Win11账户被停用应该怎么处理
- win11开启讲述人后屏幕没有颜色怎么办
- win11查看计算机名
- win11 桌面备忘录
- 关掉win11自带软件的自动更新功能
- win11禁用 高级启动
- win11清除系统垃圾
win11系统教程推荐
win11系统推荐