word文档表格怎么上下居中 Word文档表格上下居中设置方法
更新时间:2024-04-01 14:02:02作者:jiang
在Word文档中,表格是一种常用的排版元素,但有时候我们可能会遇到表格内容在页面中位置不够美观的情况,要让表格内容上下居中显示,可以通过简单的设置来实现。选中要居中的表格,然后点击布局选项卡中的对齐方式按钮,在弹出的对齐方式菜单中选择垂直居中即可让表格内容在页面中垂直居中显示。这样不仅可以提升文档的整体美观度,还能让读者更加舒适地浏览表格内容。
具体方法:
1、打开Word,新建一个空白文档;
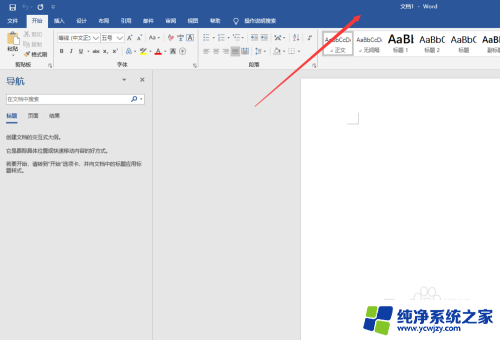
2、插入表格,并输入文字内容;
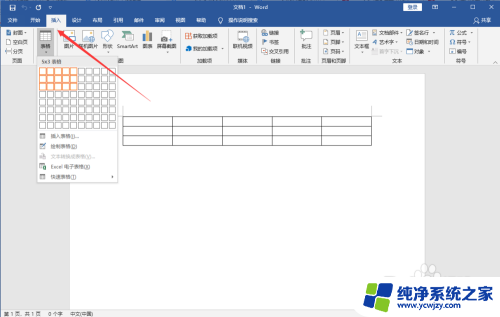
3、点击Word顶部【开始】菜单,选择表格。可以设置左右居中;
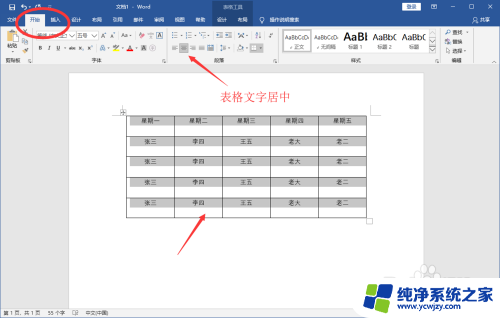
4、但是没有上下居中的选项,此时请选中单元格并点击鼠标右键。在右键菜单中选择【表格属性】;
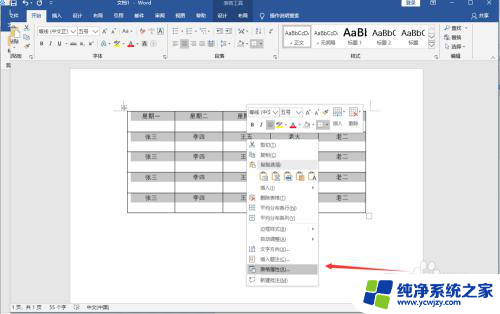
5、然后在弹出窗口中点击【单元格】;
6、将垂直对齐方式设置为“居中”;
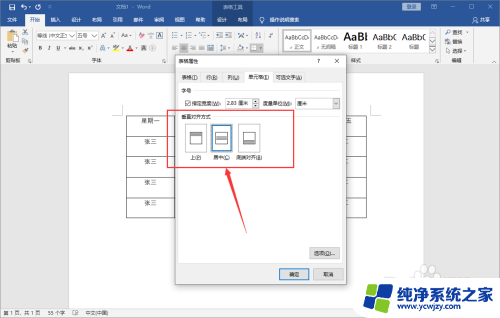
7、即可看到文字既左右居中,也上下居中了。
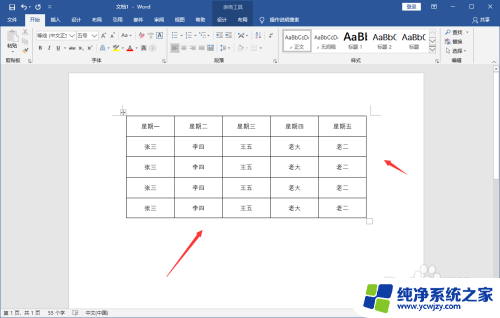
8.总结:
1、打开Word,新建一个空白文档;
2、插入表格,并输入文字内容;
3、点击Word顶部【开始】菜单,选择表格。可以设置左右居中;
4、但是没有上下居中的选项,此时请选中单元格并点击鼠标右键。在右键菜单中选择【表格属性】;
5、然后在弹出窗口中点击【单元格】;
6、将垂直对齐方式设置为“居中”;
7、即可看到文字既左右居中,也上下居中了。
以上就是如何使Word文档中的表格上下居中的全部内容,如果遇到这种情况,您可以根据以上操作进行解决,非常简单快速,一步到位。
word文档表格怎么上下居中 Word文档表格上下居中设置方法相关教程
- word表格里怎么上下居中 Word文档中表格上下居中的步骤
- word文档表格文字怎么居中 怎样将WORD表格文字上下居中
- word表格中的文字如何上下居中 Word文档表格如何垂直居中
- word中表格里的文字怎么居中 WORD表格文字上下居中设置
- 表格如何居中对齐word Word文档中表格怎么设置居中对齐方式
- word文档怎么设置表格居中 Word表格怎么设置居中
- word中表格居中怎么设置 word文档表格怎么居中显示
- word如何设置表格居中 word文档表格如何调整居中
- word上下居中怎么设置 Word文档如何设置上下左右居中
- word表格内容如何上下居中 Word表格中内容如何垂直居中、水平居中设置方法
- 如何删除桌面上的小艺建议
- 为什么连接不上airpods
- 小米平板怎么连接电容笔
- 如何看电脑是百兆网卡还是千兆网卡
- 省电模式关闭
- 电脑右下角字体图标不见了
电脑教程推荐
win10系统推荐