如何在Win11中修复未找到设备驱动程序的问题
Win11作为微软最新发布的操作系统,无疑给用户带来了更好的使用体验和功能,在升级或安装Win11的过程中,一些用户可能会遇到设备驱动程序找不到的问题。这个问题可能导致设备无法正常工作,给用户的使用带来不便。为了解决这个问题,用户需要确保安装了正确的介质,并按照相应的方法来修复未找到设备驱动程序的错误。接下来我们将介绍如何在Win11中修复未找到设备驱动程序的问题,以帮助用户解决这一困扰。
修复方法:1、使用 USB 2.0 端口
USB 3.0 端口相对较新,提供更高的传输速度以及其他优势。但是,这些可能是您在安装 Windows 11 时遇到未找到驱动程序错误的原因。

因此,如果您确实使用的是 USB 3.0 端口,请切换到 USB 2.0,并检查错误是否已修复。此方法适用于大多数用户,并且应该是您进行故障排除时的主要方法。
如果错误仍然存在,或者您的 PC 没有 USB 2.0 端口,请尝试下一种方法。
2、将所需的分区设置为活动的
按电源按钮强制关闭计算机,然后重新启动。出现 Windows 徽标后,再次按住电源按钮将其关闭。
重复该过程几次,直到 Windows 启动启动修复。完成后,等待它完成,然后单击Advanced options。
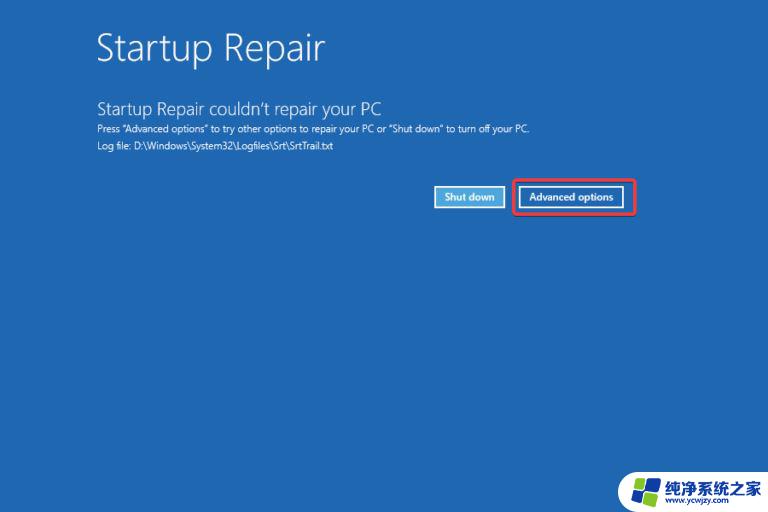
接下来,单击疑难解答。
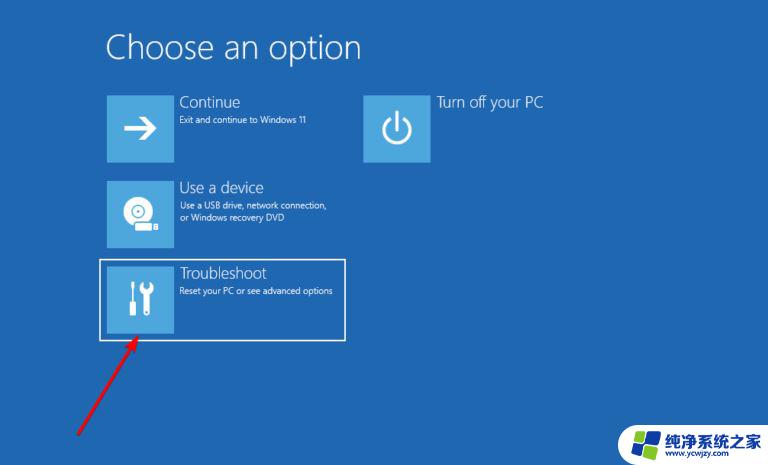
在此处选择高级选项。

现在,从此处列出的六个选项中单击命令提示符。
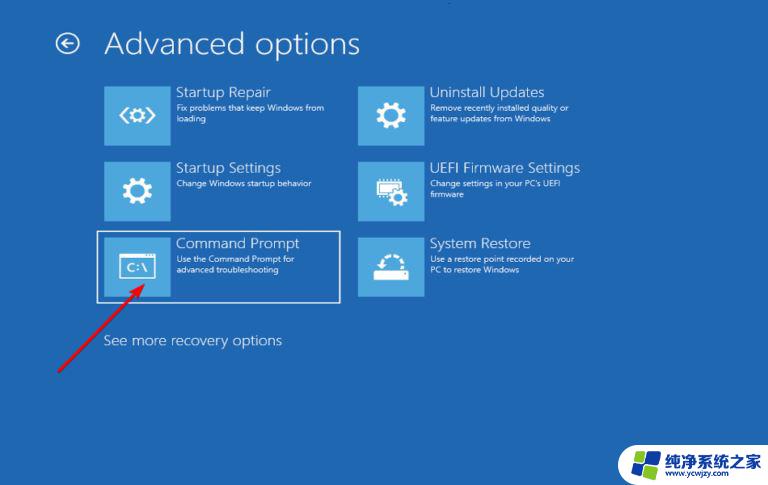
到这里后,执行以下命令。diskpart
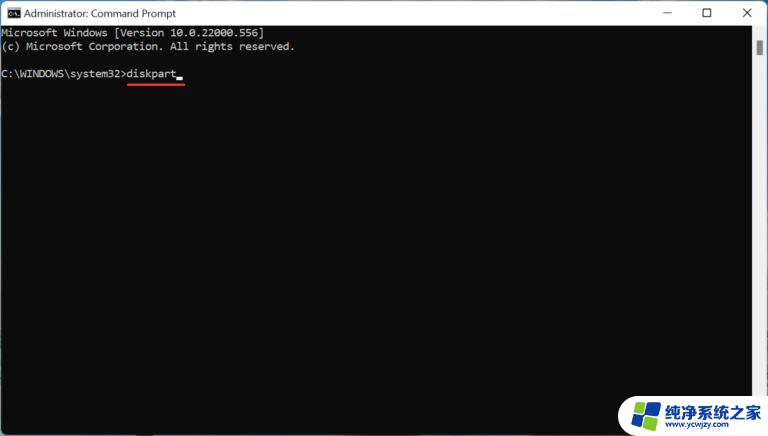
执行以下命令查看各个磁盘。list disk
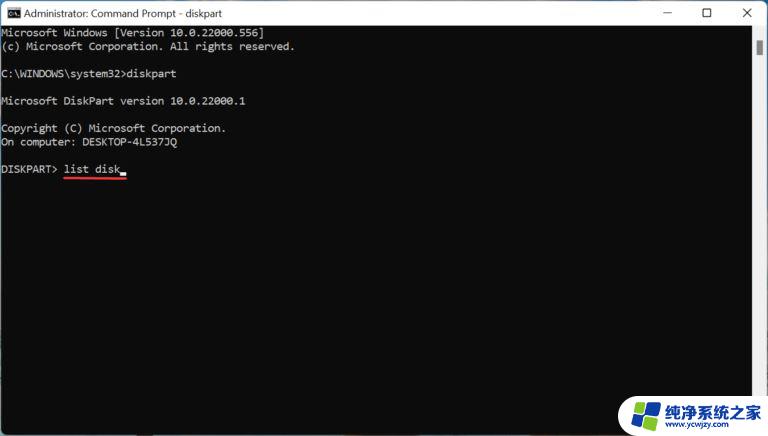
接下来,粘贴以下命令并点击Enter选择一个磁盘。确保将X替换为您在此命令中选择的磁盘编号以及以下步骤中的磁盘编号。select disk X
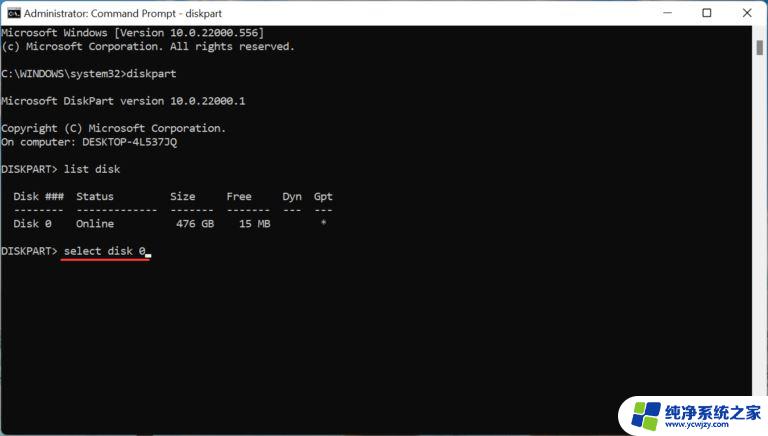
现在,执行以下命令列出分区。list partition
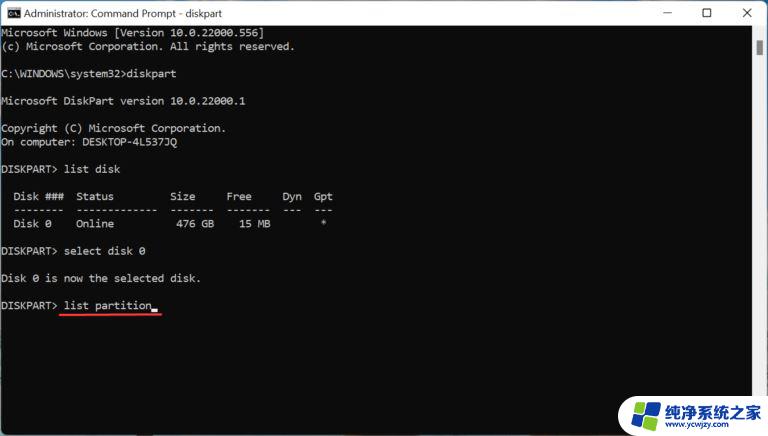
粘贴以下命令并点击Enter以选择所需的分区来存储 Windows。select partition X
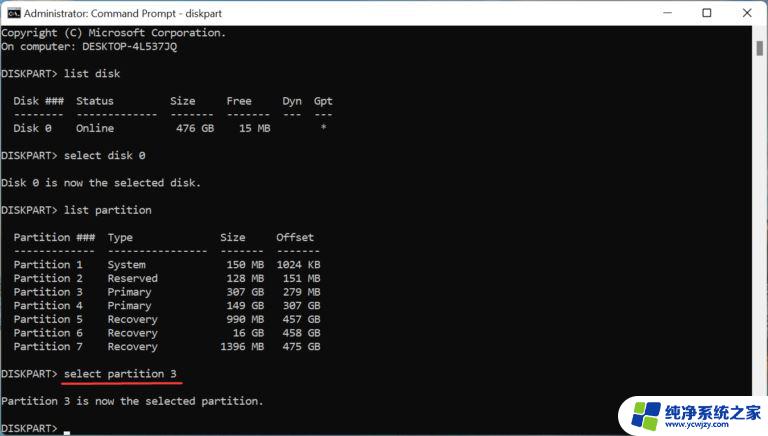
最后,执行此命令将所选分区标记为活动分区。active
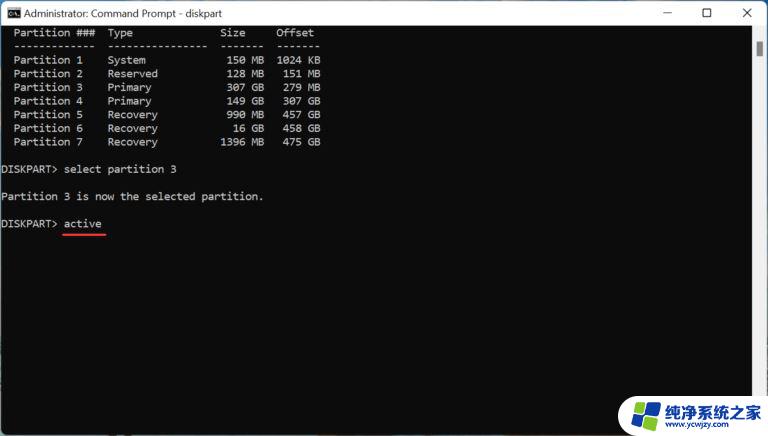
专家提示:某些 PC 问题很难解决,尤其是在存储库损坏或 Windows 文件丢失时。如果您在修复错误时遇到问题,则您的系统可能已部分损坏。我们建议安装 Restoro,这是一种可以扫描您的机器并确定故障所在的工具。
单击此处下载并开始修复。
进行更改后,关闭命令提示符,现在尝试安装 Windows 11。很可能,在安装 Windows 11 时现在不应弹出未找到驱动程序错误。
3、在 BIOS 中开启 XHCI Hand-off
可扩展主机控制器接口或 XHCI 是 BIOS 中的一个设置,它决定 USB 端口是由 BIOS 还是由操作系统控制。当它被禁用时,BIOS 负责控制 USB 设备,当它被启用时,工作在于操作系统。
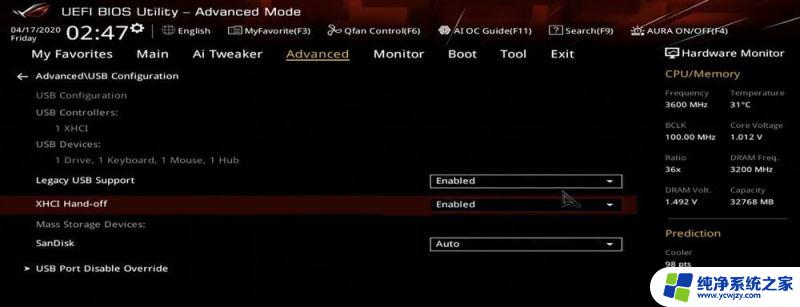
现在,启用此设置可修复安装 Windows 11 时未找到驱动程序错误。由于每个系统的过程不同,请查看系统制造商网站上的常见问题解答部分或查看 PC 手册以了解确切步骤。
以上是关于找不到签名设备驱动程序的解决方法,请确保安装介质的全部内容,并按照以上步骤操作,希望这些方法能够帮助到大家。
- 上一篇: windows7虚拟机安装vmware tools
- 下一篇: 洛奇英雄传win10无法安装
如何在Win11中修复未找到设备驱动程序的问题相关教程
- win7安装提示找不到任何设备驱动程序
- win11qq未发现录音设备或驱动程序未安装 Win11未安装音频设备解决方法
- 电脑如何安装驱动设备 驱动程序如何安装步骤
- 无法安装共享打印机驱动 解决连接共享打印机时找不到驱动程序问题
- usb插上去未能安装设备驱动 插入U盘后提示设备驱动程序安装失败怎么办
- 未安装打印机驱动程序,拒绝访问xp XP出现未安装打印机驱动拒绝访问错误解决方案
- 打印机的驱动程序在哪里找 电脑打印机驱动安装
- win10未签名驱动安装 Win10系统未签名驱动程序安装步骤
- win10设备无法安装驱动程序
- 电脑声音红叉显示未安装任何音频输出设备 如何解决电脑未安装音频输出设备的问题
- 使用u盘将win11重做win7系统
- excel打开提示安装
- 电脑加装内存条要重新安装系统吗
- 没有密钥怎么安装win10
- 怎么把打印机设置成网络打印机
- 苹果电脑安装五笔输入法
系统安装教程推荐
win10系统推荐