win7共享win10文件夹
在局域网中,Windows 7和Windows 10之间共享文件夹是一项常见的操作,但要确保共享权限设置正确是非常重要的,通过正确的共享权限设置,可以确保数据安全性,同时方便用户在不同设备之间共享文件和资源。本文将介绍如何在Win7和Win10之间进行文件夹共享,并如何设置局域网共享权限,以便顺利实现文件共享和访问。
步骤如下:
1.设置“网络位置”win10点击开始后选择设置按钮,win7设置网络位置可参照其他网络经验。过程相似在此不再重复。
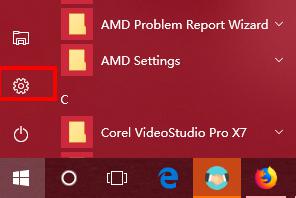
2.选择“网络和Internet”
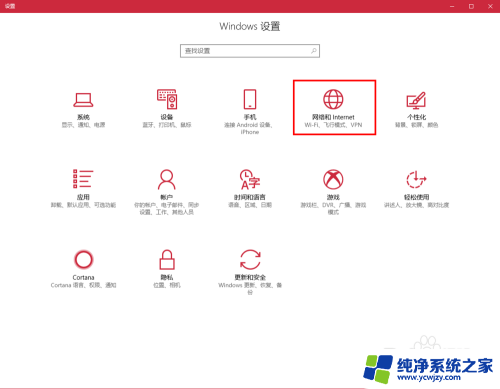
3.选择“更改连接属性”
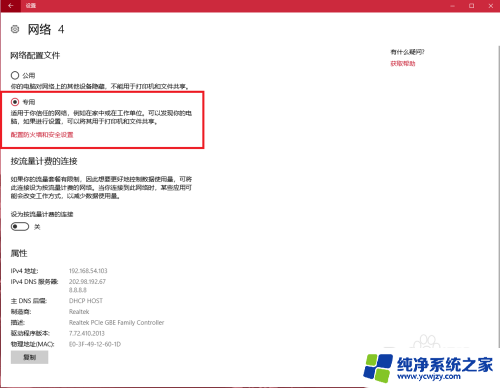
4.确保选择了“专用”网络,到此win10网络位置设置完成。win7的电脑将网络位置选择为工作或家庭网络即可,建议选择工作网络。
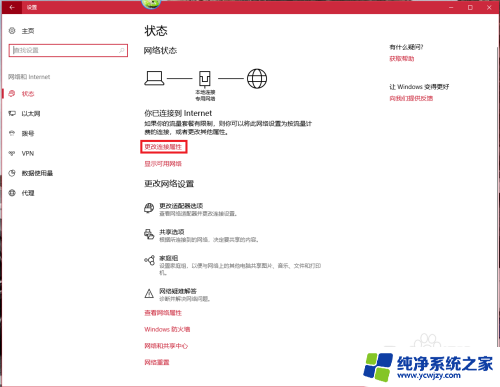
5.设置win10工作组,“此电脑”鼠标右键选择“属性”
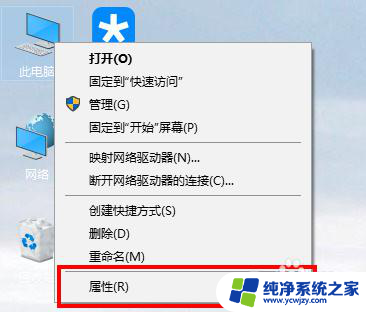
6.选择“更改设置”
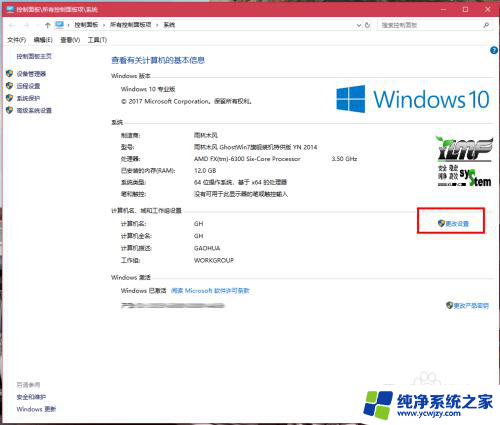
7.选择“网络ID”
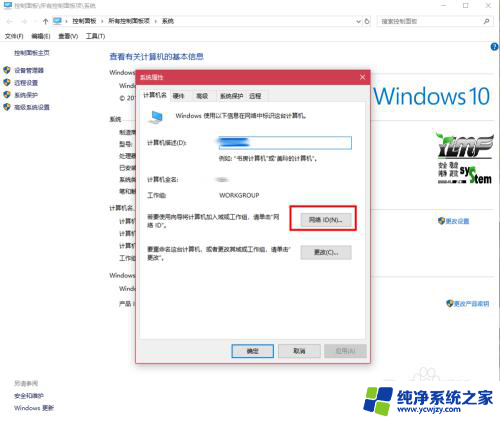
8.选择第一个选项
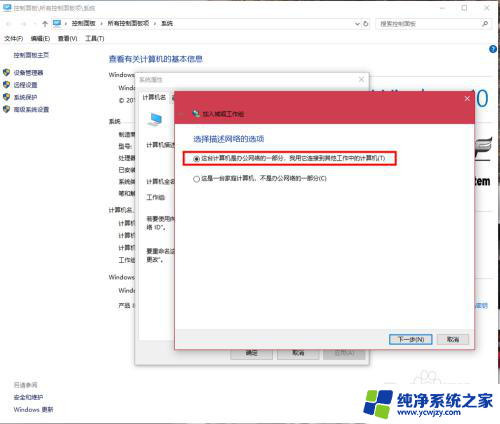
9.如果局域网内没有设置“域”选择“公司使用没有域的网络”
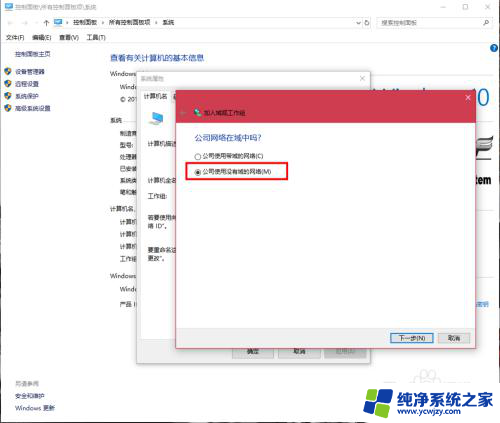
10.输入工作组的名称,默认为“WORKGROUP”,需要共享的电脑必须保证工作组名称一致。
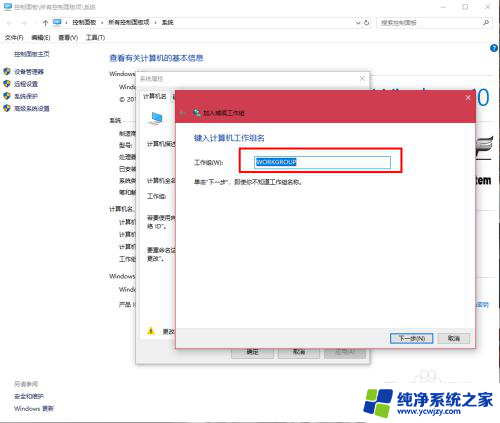
11.完成设置,点击“去顶”,重启电脑。至此只要将电脑的“高级共享设置”选择为“启用网络发现”和“启用文件和打印机共享”,其他电脑即可添加共享打印机和网络硬盘。共享网络打印机和文件或者硬盘的方法,网上有很多可自行参照。
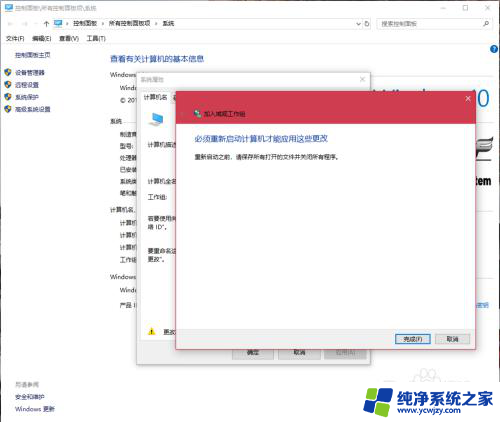
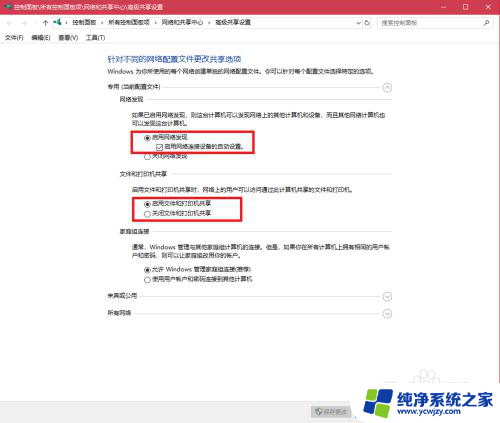
以上就是win7共享win10文件夹的全部内容,碰到同样情况的朋友们赶紧参照小编的方法来处理吧,希望能够对大家有所帮助。
- 上一篇: 清理垃圾一键清理
- 下一篇: win10插有线耳机没反应
win7共享win10文件夹相关教程
- win10发现不了win7共享电脑 win10无法访问win7共享文件夹
- win10如何查找共享文件夹 win10如何查看别人共享文件夹
- win10共享某个文件夹 Win10共享文件夹设置步骤
- win10 局域网共享文件夹 Win10如何在局域网内共享文件夹
- win10企业版共享文件夹 Win10如何在局域网内共享文件夹
- 设置 win10 共享文件夹 Win10共享文件夹设置步骤
- win10 共享文件夹设置 Win10共享文件夹设置教程
- win10文件共享夹 Win10共享文件夹网络安全设置
- win10家庭版访问win7共享文件夹没有权限访问 win10共享文件夹无法被win7访问的解决教程
- win10访问别人共享文件夹 win10共享文件夹访问速度慢
- win10没有文本文档
- windows不能搜索
- 微软正版激活码可以激活几次
- 电脑上宽带连接在哪里
- win10怎么修改时间
- 搜一下录音机
win10系统教程推荐
win10系统推荐