windows ip 配置 win10如何手动配置ip地址
windows ip 配置,在使用Windows 10操作系统时,我们经常遇到需要手动配置IP地址的情况,IP地址是网络通信的基础,正确配置IP地址可以确保我们的计算机能够准确地与其他设备进行通信。为了满足特定的网络需求或解决网络连接问题,我们需要手动配置IP地址。在Windows 10中,手动配置IP地址并不复杂,只需要按照一定的步骤进行操作即可。接下来我们将一起了解在Windows 10中如何手动配置IP地址,以及配置IP地址的一些注意事项。
操作方法:
1.第一步:按一下键盘的【win】键或者单击电脑桌面左下角的【win】图标打开开始菜单,并单击【设置】图标。如图所示。
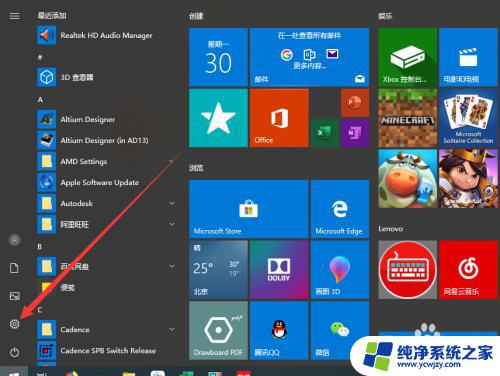
2.第二步:在Windows设置界面下找到并单击【网络和Internet】选项,如图所示。
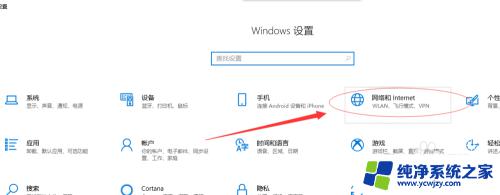
3.第三步:在网络和Internet设置界面下展开【状态】栏,然后找到并单击【更改适配器选项】,如图所示。
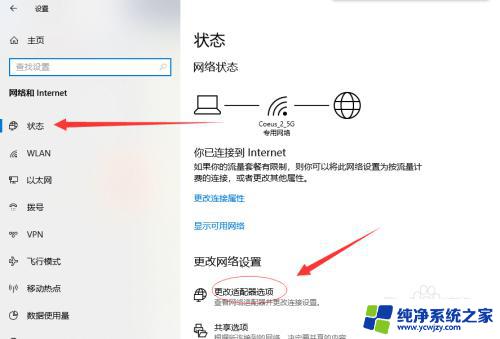
4.第四步:在网络连接设置界面里面找到连接网络的图标,【右键】选中并单击网络图标。然后单击【属性】选项,如图所示。
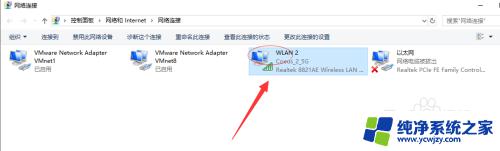
5.第五步:弹出属性设置对话框,鼠标【左键】双击【Internet协议版本4(TCP/IPv4)】选项,如图所示。
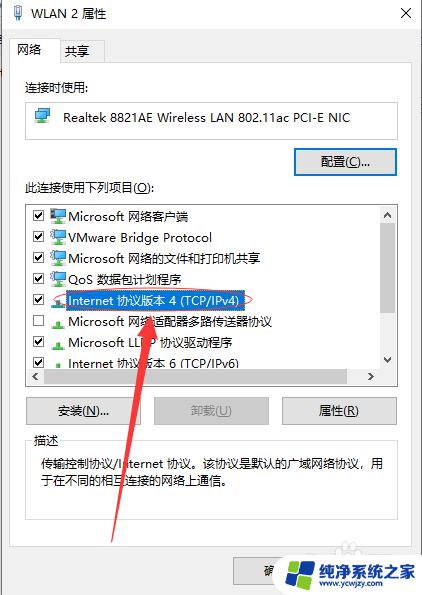
6.第六步:弹出Internet协议版本4(TCP/IPv4)属性设置对话框,单击选择【使用下面的IP地址】。然后输入设置的ip,然后单击【确定】即可,如图所示。
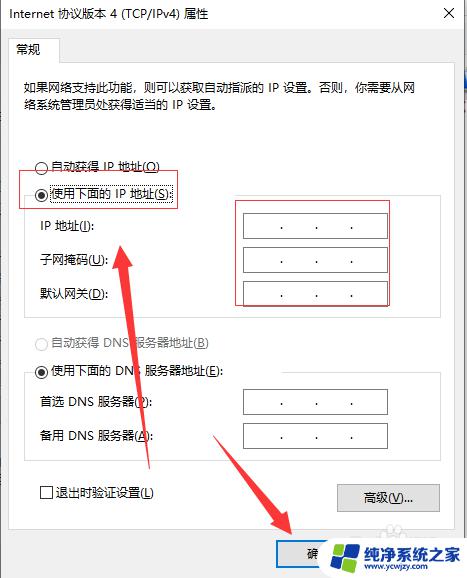
以上是Windows IP配置的全部内容,需要的用户可以根据这些步骤进行操作,希望这对大家有所帮助。
windows ip 配置 win10如何手动配置ip地址相关教程
- win10系统如何设置ip地址 win10如何手动设置ip地址
- win10配置网络ip地址 win10怎么修改IP地址
- win10ip地址怎么设置 Win10如何手动设置IP地址
- win10系统如何设置ip地址 WIN10系统IP地址设置步骤
- 有线以太网没有有效的ip配置怎么解决 Win10以太网显示没有有效ip配置地址怎么解决
- 改ip地址怎么改win10 Windows10如何手动修改IP地址
- ip地址更改win10 Windows10如何手动修改IP地址
- win10怎么更改ip地址啊 Windows10如何手动修改IP地址
- 怎么把电脑ip地址设置成固定ip win10如何设置电脑的IP地址为固定IP地址
- win如何改ip地址 Windows10如何手动修改IP地址
- win10没有文本文档
- windows不能搜索
- 微软正版激活码可以激活几次
- 电脑上宽带连接在哪里
- win10怎么修改时间
- 搜一下录音机
win10系统教程推荐
win10系统推荐