电脑改图片大小kb 怎么降低图片大小kb
更新时间:2024-02-28 13:53:53作者:xiaoliu
如今随着数字化时代的到来,我们越来越依赖于电脑来处理各种图片,随之而来的问题是图片的文件大小。有时候我们想要将一张高分辨率的图片发送给朋友或者上传到社交媒体平台,但是由于文件过大,往往会受到限制。于是我们迫切地需要一种方法来降低图片的文件大小,以便更方便地进行分享和传输。如何通过电脑来改变图片的大小,特别是降低图片的大小以减少文件的占用空间呢?下面将为您介绍一些简单而有效的方法。
步骤如下:
1.第一步:选中需要改变大小的图片,单击鼠标右键。打开方式选择“画图”,红色线框标记的就是当前图片的大小。
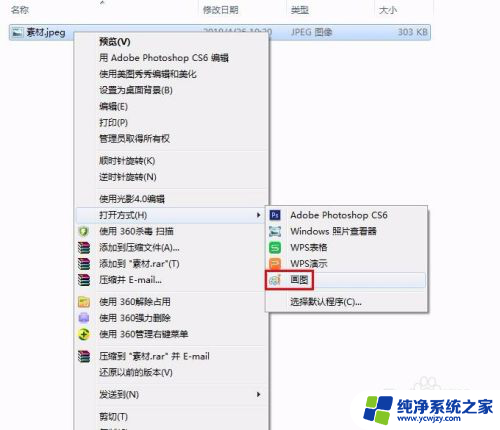

2.第二步:在工具栏中单击“重新调整大小”按钮。
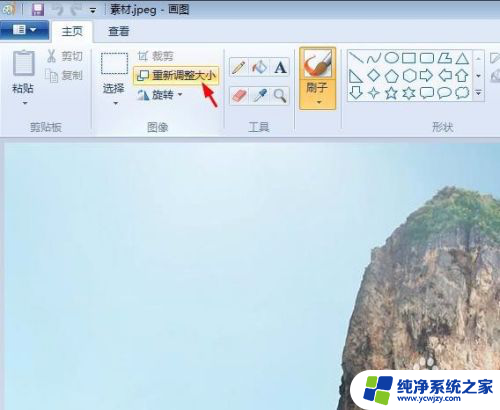
3.第三步:如下图所示,弹出“调整大小和扭曲”对话框。可以通过“百分比”和“像素”两种方式调整图片大小。
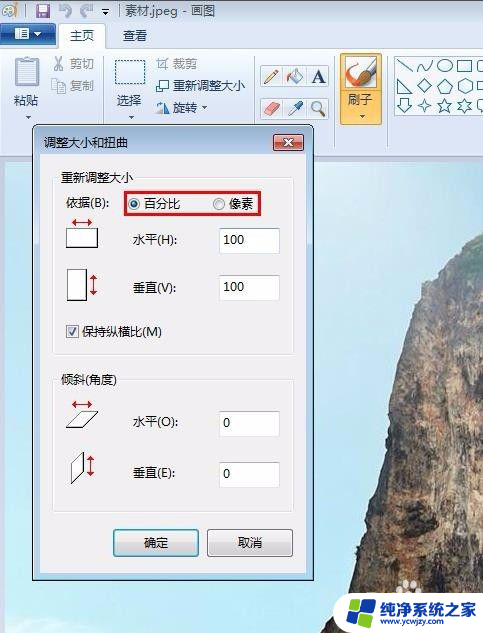
4.第四步:我们选择像素,输入要设置的水平和垂直数值。单击“确定”按钮。
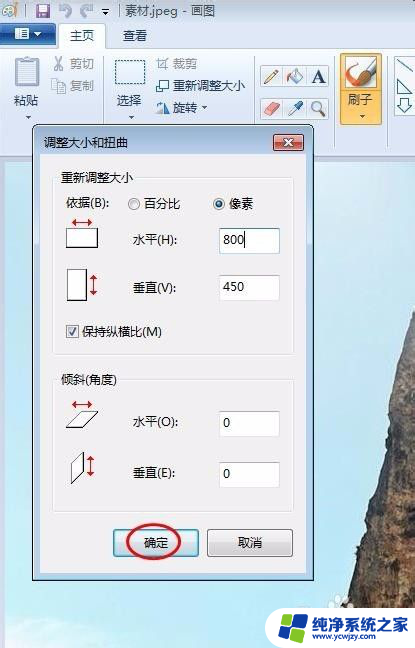
5.第五步:单击左上角“保存”按钮,图片kb就变小了。
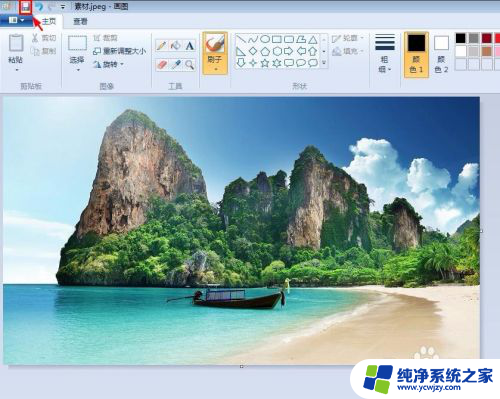
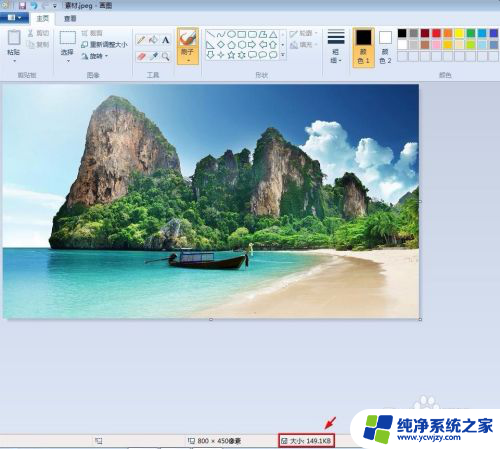
以上就是关于电脑改图片大小kb的全部内容,若有遇到相同情况的用户可以按照小编的方法来解决。
电脑改图片大小kb 怎么降低图片大小kb相关教程
- 如何调整图片的kb大小 图片压缩工具怎么改变图片大小kb
- 画图改变图片大小kb 如何使用画图工具改变图片大小kb
- 更改相片大小kb 图片压缩工具怎么改变图片大小kb
- 怎样修改图片大小kb 图片大小kb怎么修改
- 图片如何改变大小kb 图片压缩工具如何改变图片大小kb
- 怎么改变图片的kb大小 图片压缩工具怎么改变大小kb
- 如何改图片大小kb 怎样改变图片大小kb
- 图片大小kb怎么改 改变图片大小kb的步骤
- 照片kb怎么改大 图片压缩工具怎么改变图片大小kb
- 怎样调节图片kb大小 改变图片大小kb的方法
- 如何删除桌面上的小艺建议
- 为什么连接不上airpods
- 小米平板怎么连接电容笔
- 如何看电脑是百兆网卡还是千兆网卡
- 省电模式关闭
- 电脑右下角字体图标不见了
电脑教程推荐
win10系统推荐