怎么切换扩展屏幕 Win10如何设置扩展显示器
更新时间:2024-03-07 13:46:16作者:jiang
当我们需要在Windows 10操作系统中同时使用两个显示屏时,扩展屏幕功能就变得非常有用了,通过设置扩展显示器,我们可以将桌面空间扩展到第二个屏幕上,从而提高工作效率。在Win10中如何切换到扩展屏幕并进行相应的设置呢?本文将为您详细介绍Win10下切换扩展屏幕的方法,帮助您快速实现多屏工作,提升办公体验。
方法如下:
1.第一步:首先用HDMI线或者VGA线将两个显示器连接到主机或者笔记本电脑。
单击电脑桌面左下角的【win】图标,如图所示。
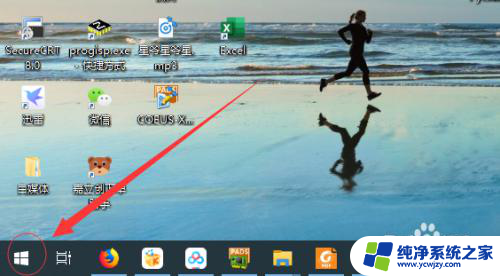
2.第二步:单击开始菜单栏的【设置】图标,如图所示。
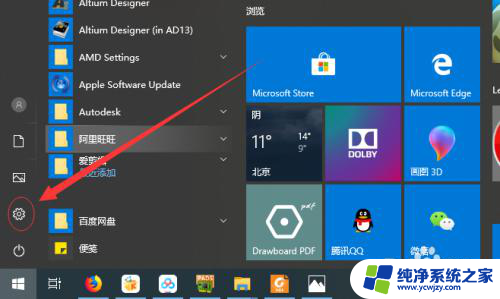
3.第三步:单击【系统】设置选项,如图所示。
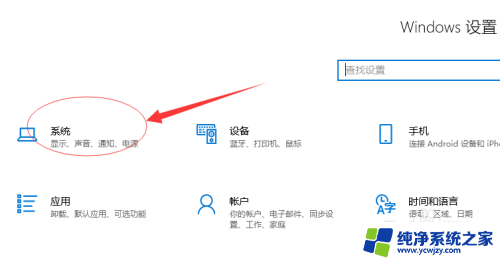
4.第四步:在系统设置页面下单击【显示】选项,如图所示。
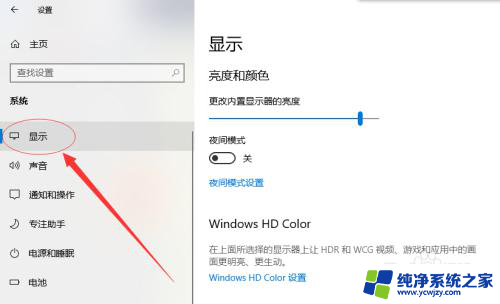
5.第五步:在多显示器设置选项下选择【扩展这些显示器】选项即可扩展显示器,如图所示。
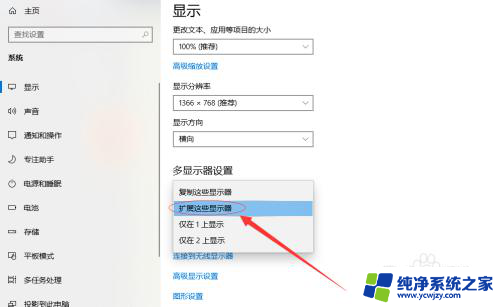
6.第六步:单击选中【1】为主显示器,显示器【2】则为扩展显示器。可以根据用户习惯修改,如图所示。
到这里扩展显示器设置已经完成了,关闭退出设置即可。
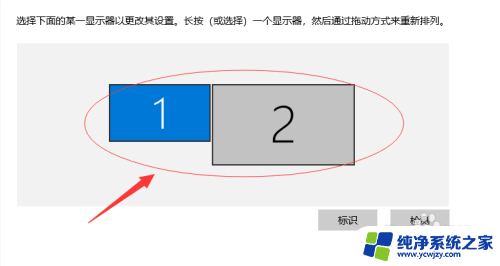
以上就是如何切换扩展屏幕的所有内容,如果你遇到这种情况,可以尝试按照以上方法解决,希望对大家有所帮助。
怎么切换扩展屏幕 Win10如何设置扩展显示器相关教程
- 怎么扩展显示器 Win10如何设置扩展显示器
- 文档扩展名怎么显示出来 Win10如何显示文件的扩展名设置
- win10打开文件扩展名 Win10如何显示文件扩展名设置
- 显示器扩展屏怎么设置 Win10笔记本连接显示器向左扩展调整
- win10副屏怎么设置 win10如何设置双屏显示扩展模式
- 扩展显示器设置 Win10怎么设置双显示器
- 如何扩展显示器 Win10双显示器设置方法
- win10怎样让文件显示后缀名 win10如何设置显示文件扩展名
- win10电脑扩展显示器
- 电脑文件怎样改扩展名 Win10如何修改文件扩展名后缀
- win10没有文本文档
- windows不能搜索
- 微软正版激活码可以激活几次
- 电脑上宽带连接在哪里
- win10怎么修改时间
- 搜一下录音机
win10系统教程推荐
win10系统推荐