win10总是断网怎么办
更新时间:2024-04-22 13:45:03作者:jiang
Win10系统作为目前最流行的操作系统之一,却常常出现自动断网的情况,给用户的网络使用带来了不便,当我们在使用Win10系统时,突然发现网络断开,无法连接到互联网,这时该如何处理呢?针对Win10系统自动断网的问题,我们可以尝试一些简单的方法来解决,如检查网络连接设置、重启网络适配器、更新网卡驱动程序等。希望通过这些方法能够帮助大家解决Win10系统自动断网的困扰,让网络连接更加稳定可靠。
具体方法:
1.在Windows10系统桌面,我们右键点击“此电脑”图标。在弹出的菜单中选择“属性”菜单项
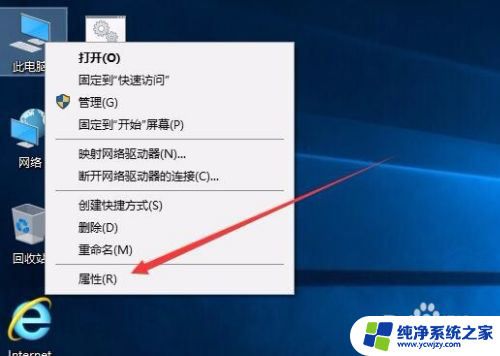
2.此时可以打开计算机系统属性窗口,点击左侧边栏的“设备管理器”菜单项
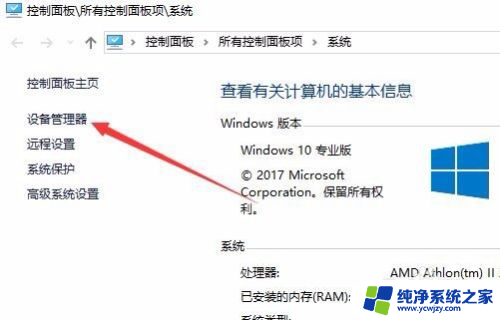
3.这时可以打开电脑的设备管理器窗口,在这里找到“网络适配器”一项
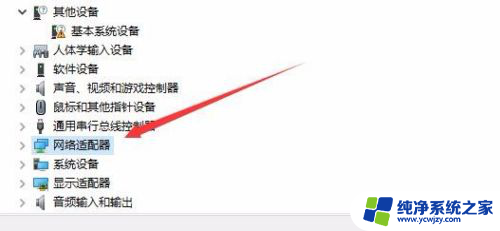
4.双击网络适配器菜单项后,可以打开该菜单,找到我们的网卡驱动
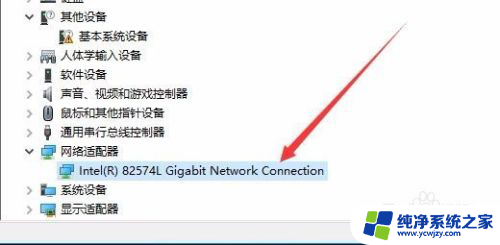
5.右键点击网卡驱动程序,然后在弹出菜单中选择“属性”菜单项
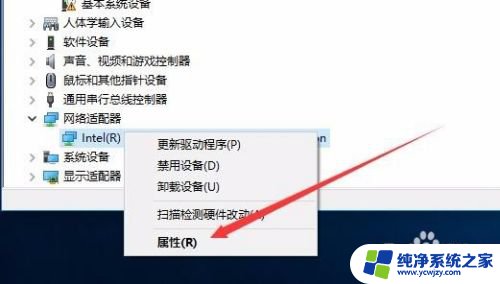
6.这时会打开网卡属性窗口,点击上面的“电源管理”标签
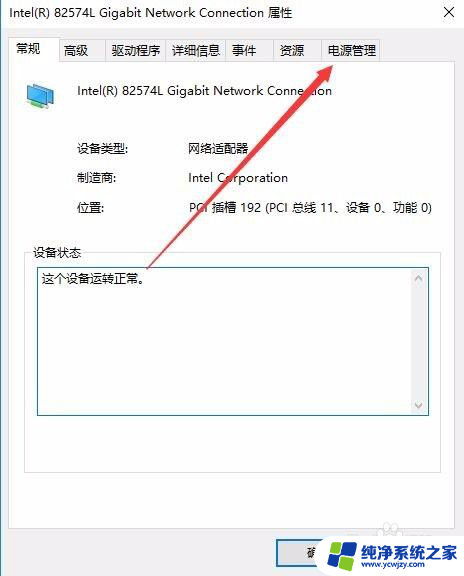
7.在打开的新窗口中,我们取消“允许计算机关闭该设备以节约电源”前的勾选。最后点击确定按钮 ,重新启动后就不再出现断网的问题了。
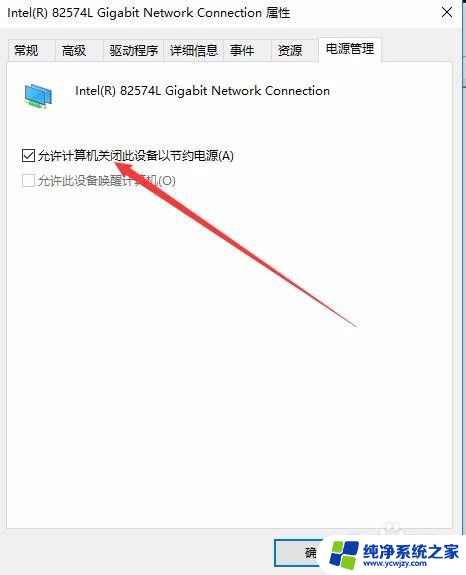
以上就是win10总是断网怎么办的全部内容,有遇到这种情况的用户可以按照以上方法来解决,希望对大家有所帮助。
- 上一篇: win10的加密工具是什么?采用什么算法?
- 下一篇: 开启win10更新
win10总是断网怎么办相关教程
- win10笔记本老是断网 Win10系统经常掉线自动断网怎么办
- 无线网总是掉线怎么办 Win10无线网络老掉线怎么办
- 电脑连的wifi为什么总是断 win10电脑无线wifi断网频繁怎么修复
- win10连接wifi总是自动断开
- win10无线网总是掉线 Win10无线网络老掉线原因及解决办法
- windows10总断网
- wifi为什么总是自己断开连接
- 为什么电脑连wifi会断网 win10电脑无线wifi频繁掉线断网怎么办
- win10锁屏后无线网卡断网怎么办
- win10经常自动断网掉线怎么办
- win10没有文本文档
- windows不能搜索
- 微软正版激活码可以激活几次
- 电脑上宽带连接在哪里
- win10怎么修改时间
- 搜一下录音机
win10系统教程推荐
win10系统推荐