win10一拖二显示器
更新时间:2024-04-16 13:45:35作者:xiaoliu
在当今数字化时代,Win10系统一拖二显示器设置已成为许多人办公生活中不可或缺的一部分,通过一拖二显示器,用户可以更加高效地进行多任务操作,提升工作效率。许多人在设置一拖二显示器时可能会遇到一些困难,不知道如何操作。本文将为大家详细介绍Win10系统一拖二显示器设置的方法和步骤,帮助大家轻松应对多任务操作的挑战。
具体方法:
1.将两个显示器都连接到电脑主机上,并接通电源开启屏幕。然后在桌面空白处右击,选择“屏幕分辨率”;

2.选择“多显示器设置”,点击后选择“扩展这些显示”,确认后上方的两个显示器图标都会点亮。在这里需要注意的是,后面如果我们想要屏幕复制或者只显示一个屏幕,只需要在这里选择设置即可。
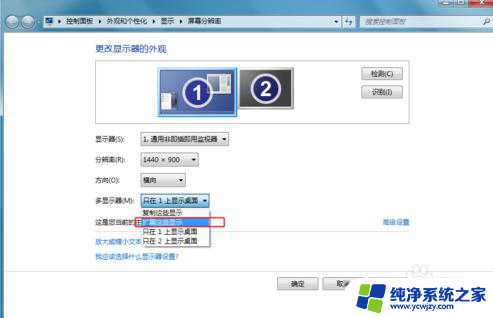
3.设置完成后,点击应用,系统提示是否要保留这些显示设置,选在是点击确认即可。
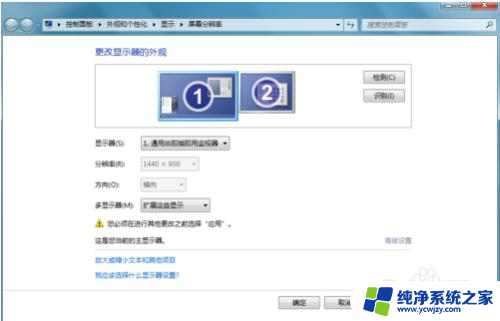
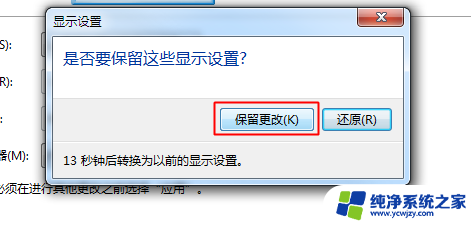
4.返回桌面,检验桌面是否分屏成功。选择想要分屏的界面,鼠标左键点击后不要松开。向右托拽至第二屏幕即可完成win10系统一拖二桌面。在这里如果发现第二桌面分辨不合适,需做以下修改,未出现不一致则不用修改;
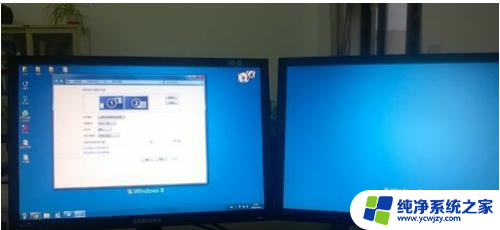
5.返回桌面,右击选择“屏幕分辨率”选择到多显示器设置界面,选择高级设置;
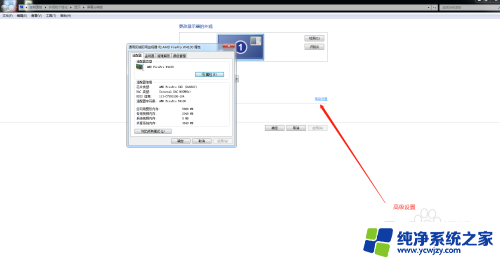
6.选择“监视器”,对两个屏幕的屏幕刷新率和颜色进行修改。使得两个屏幕保持一致即可,点击保存后返回桌面。我们就可以愉快的使用啦!
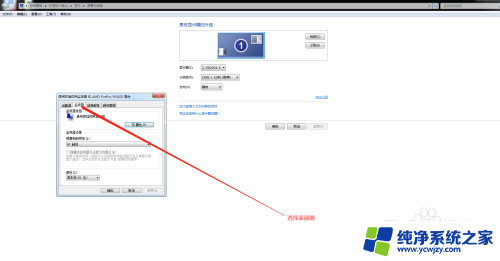
以上就是win10一拖二显示器的全部内容,还有不清楚的用户可以参考以上步骤进行操作,希望能够对大家有所帮助。
- 上一篇: win10连接无线网卡
- 下一篇: win10耳机孔设置
win10一拖二显示器相关教程
- 设置显示器为主显示器 Win10怎么设置主显示器的分辨率
- 笔记本接上显示器不显示 win10笔记本电脑连接显示器黑屏
- win10连接到外部显示器 win10笔记本如何连接外接显示器
- 无线显示器 m win10 Win10如何添加无线显示器功能
- win10连接2个显示器 win10如何同时连接两个显示器
- win10桌面显示浏览器 win10 IE浏览器桌面显示方法
- win10怎么设置多个显示器 win10电脑如何设置双显示器
- 主机分辨率和显示器不匹配 win10显示器和分辨率不一致如何解决
- 显示器144hz怎么设置 win10如何调整显示器的刷新率为144赫兹
- windows10怎么设置两个显示器 Win10双显示器设置方法
- win10没有文本文档
- windows不能搜索
- 微软正版激活码可以激活几次
- 电脑上宽带连接在哪里
- win10怎么修改时间
- 搜一下录音机
win10系统教程推荐
win10系统推荐