outlookcom邮箱怎么注册 win10系统如何注册outlook电子邮箱
outlookcom邮箱怎么注册,如今电子邮件已经成为我们日常生活中不可或缺的一部分,无论是工作还是学习,我们都需要使用电子邮箱来发送和接收邮件。而Outlook.com邮箱作为一款功能强大且易于使用的电子邮箱服务,备受人们的喜爱。如何注册Outlook.com邮箱呢?对于Win10系统的用户来说,注册Outlook.com邮箱非常简单。只需按照一些简单的步骤,即可拥有自己的Outlook.com邮箱。接下来本文将详细介绍Win10系统如何注册Outlook.com邮箱,让我们一起来了解吧!
具体步骤:
1.点击Windows按键,然后点击设置图标。打开“Windows设置”界面。
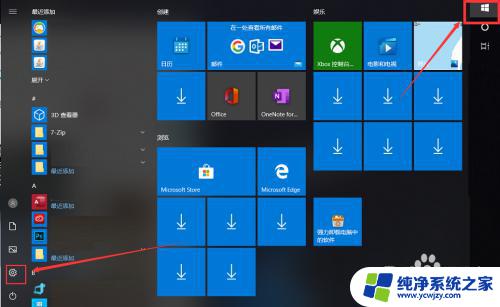
2.点击“Windows设置”界面的“帐户”选项,打开“帐户信息”界面。
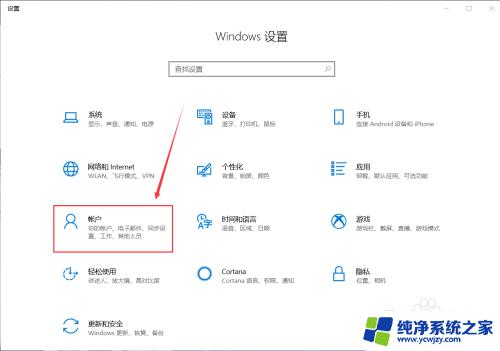
3.点击“帐户信息”界面的“电子邮件和帐户”选项,点击“添加帐户”界面。
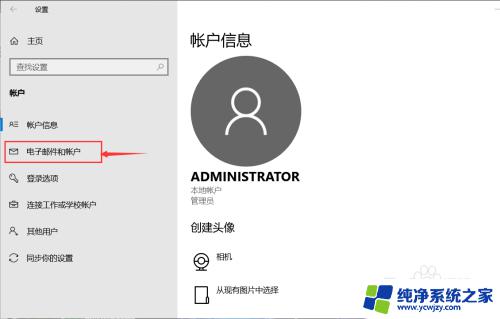
4.点击“Outlook.com”,打开Outlook登录界面,点击“创建一个”。
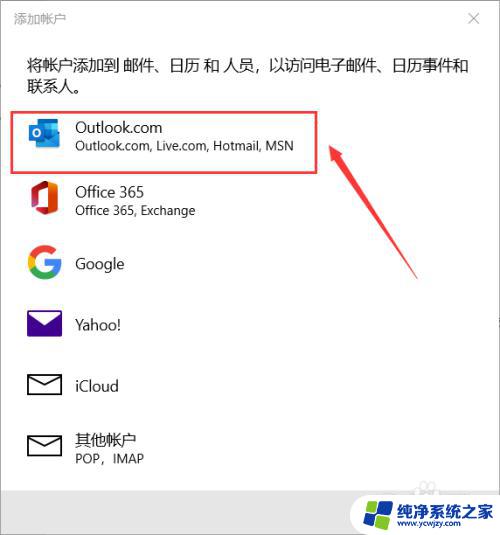
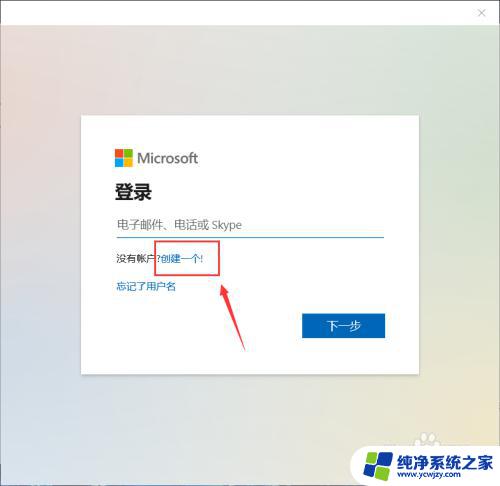
5.输入帐户,选择“@outlook.com”,然后点击“下一步”按钮。输入密码,点击“下一步”按钮。
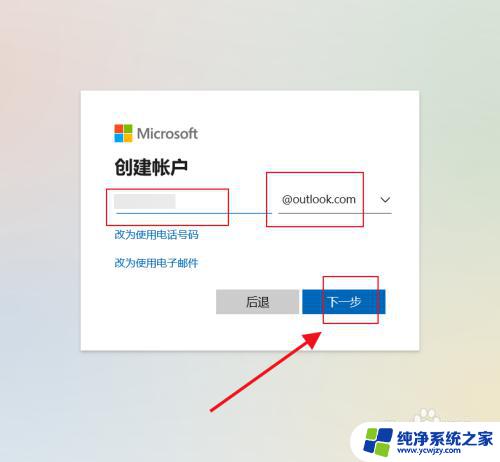
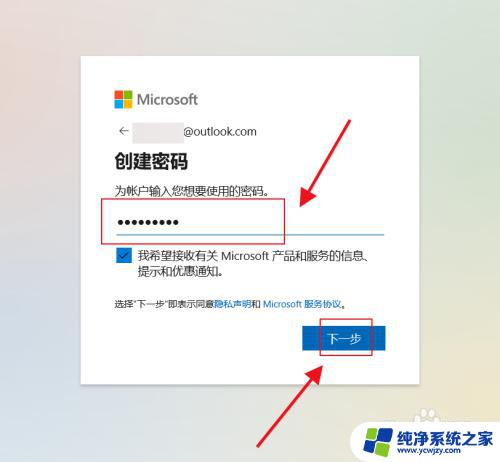
6.输入名字和姓氏,点击“下一步”按钮。选择“国家/地区”,填写出生日期,点击“下一步”按钮。
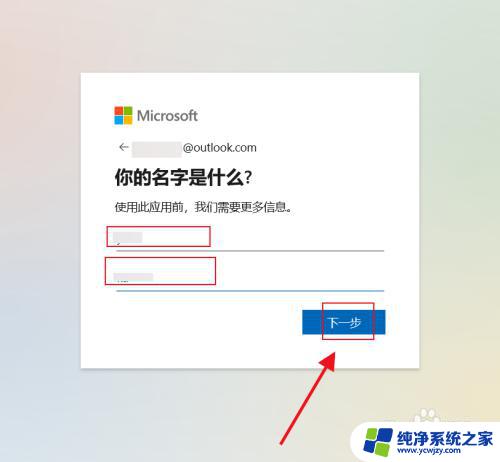
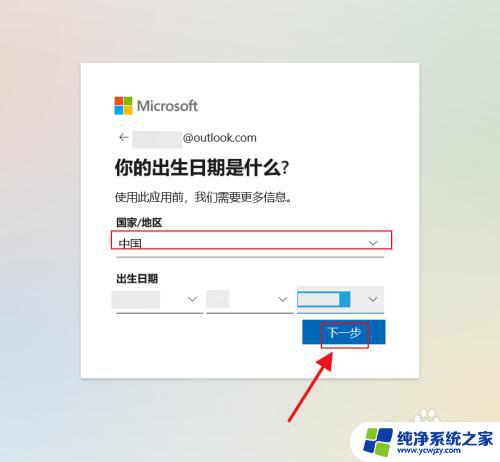
7.点击“下一步”按钮,稍等几分钟时间。接着点击“完成”按钮,注册outlook电子邮箱完毕。
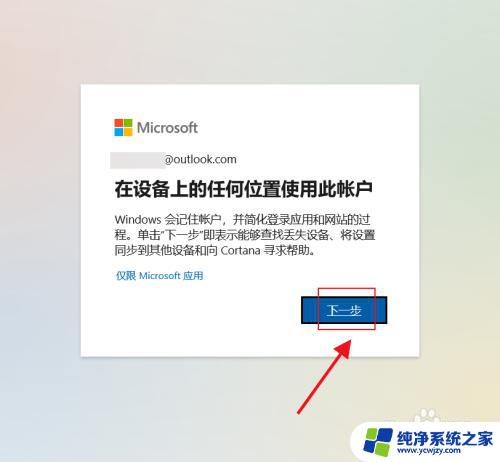
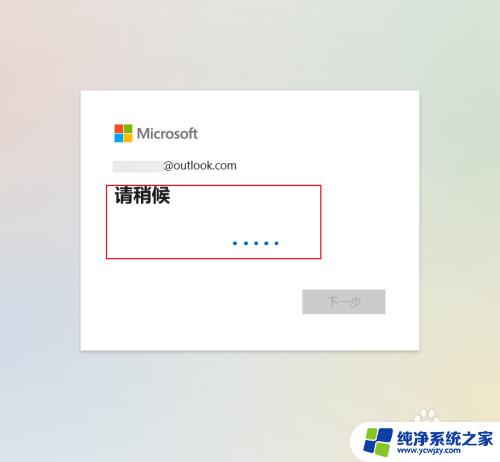
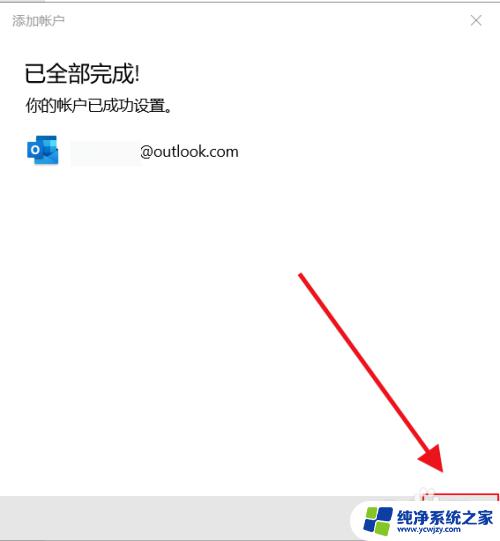
以上就是outlook.com邮箱注册的全部内容,如果您遇到此类情况,您可以根据我们提供的步骤解决问题,此操作简单快捷,一步到位。
outlookcom邮箱怎么注册 win10系统如何注册outlook电子邮箱相关教程
- 怎么绑邮箱 Win10自带邮件系统绑定QQ邮箱/163邮箱方法
- 电脑怎么设置邮箱账号 Win10系统如何设置企业邮箱
- 怎么注册windows10账户 如何在win10系统上注册微软账户
- win10怎样注册 如何在win10系统上注册微软账户
- win10如何设置outlook邮箱
- 电脑添加电子邮件怎么弄 Windows10电脑如何添加Gmail邮箱
- 电脑邮箱怎么输入中文 win10自带邮箱如何设置为中文
- win10qq邮箱同步错误 win10自带邮箱无法同步QQ邮箱联系人
- win10系统如何打开注册表
- win10添加qq邮箱 Windows 10 Mail 添加QQ邮箱后如何同步邮件
- win10没有文本文档
- windows不能搜索
- 微软正版激活码可以激活几次
- 电脑上宽带连接在哪里
- win10怎么修改时间
- 搜一下录音机
win10系统教程推荐
win10系统推荐