Win10清理垃圾在哪?快来了解最实用的清理方法!
更新时间:2023-09-02 13:43:15作者:xiaoliu
win10清理垃圾在哪,随着时间的推移,系统垃圾文件会不断积累,导致电脑运行速度变慢,甚至出现崩溃等问题,因此定期清理垃圾文件已经成为了维护电脑性能的一个关键步骤。而在Win10系统中,清理垃圾文件也变得越来越简单方便。接下来我们就一起来看看,在Win10系统中该如何清理垃圾文件。
方法如下:
1.点开WIN10系统电脑桌面左下角的“开始”,然后在菜单列表中找到“Windows管理工具”。如图所示
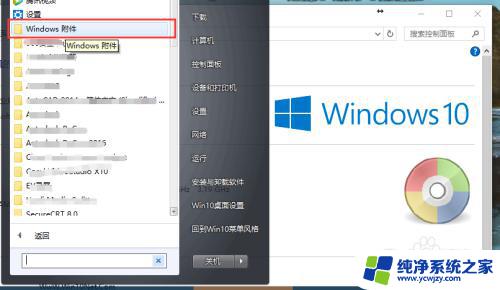
2.点开Windows工具,找到并点击下面的“磁盘清理”,如图所示
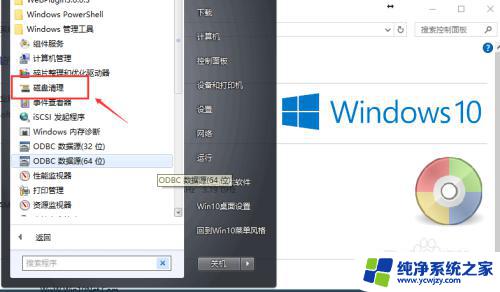
3.此时会弹出“磁盘清理,驱动器选择”对话框。默认是选择“C盘”,如图所示
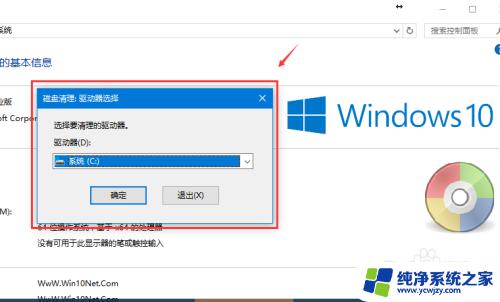
4.如果需要清理其他盘,则通过“请选择要清理的驱动器”下框中下拉选择。如图所示
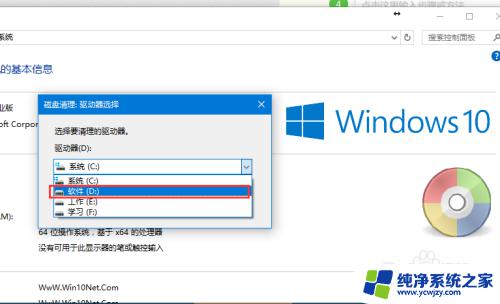
5.选好盘之后,点击“确定”,进入磁盘清理
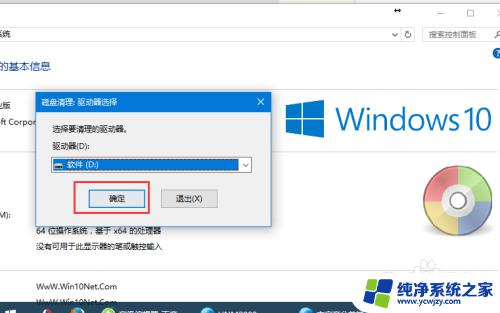
6.磁盘清理完成,会显示清理相关信息,可自行选择删除项,然后确定
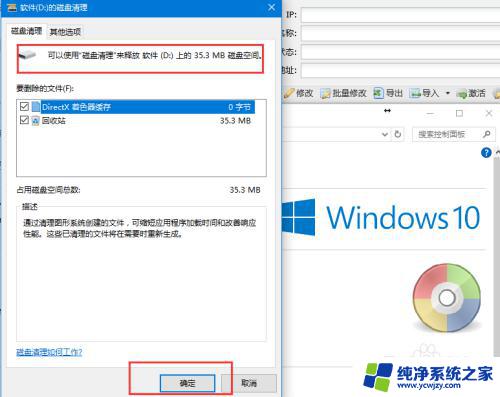
7.也可选择“其他”选项,进行其他项目清理,然后确定
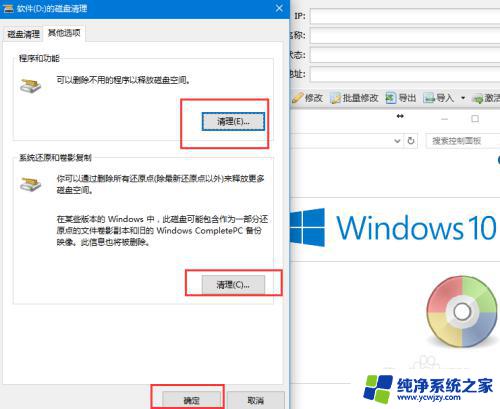
以上就是win10清理垃圾的方法,如果您遇到此类问题,可以根据以上步骤来解决,希望本文对您有所帮助。
Win10清理垃圾在哪?快来了解最实用的清理方法!相关教程
- 一键清理垃圾清理 使用bat一键清理win10垃圾文件的教程
- win10如何自动清理系统垃圾 win10系统自动清理垃圾设置方法
- 一键清理垃圾清理 win10自带垃圾清理工具如何使用bat一键清理和自动清理
- win10系统清除垃圾 Windows 10系统清理垃圾数据的有效方法
- win10系统怎么清理垃圾 Windows 10系统清理垃圾的步骤
- win10一键清除垃圾 Win10电脑清理垃圾的步骤详解
- 立即清理垃圾 如何清理新版 Win10 的垃圾文件
- 一键清理win10系统垃圾bat:快速清除电脑垃圾大杀器
- windows如何清理垃圾 win10如何清理硬盘垃圾
- w10清理c盘垃圾 win10如何清理C盘垃圾并释放磁盘空间
- win10没有文本文档
- windows不能搜索
- 微软正版激活码可以激活几次
- 电脑上宽带连接在哪里
- win10怎么修改时间
- 搜一下录音机
win10系统教程推荐
win10系统推荐