键盘突然没有反应了按哪个键 电脑键盘不能打字了怎么办
更新时间:2023-12-31 13:42:52作者:yang
当我们使用电脑时,经常会遇到键盘突然没有反应的情况,这时我们按下键盘的某个键却没有任何反应,无法继续输入文字。这种情况让人感到困扰,不知道该如何解决。不必过于担心,因为解决这个问题并不是太难。在遇到电脑键盘不能打字的情况时,我们可以采取一些简单的步骤来解决问题,让键盘恢复正常工作。下面将介绍几种常见的解决方法,帮助大家应对这个烦人的问题。
具体步骤:
1.我们去按小键盘上的Numlock键,如果亮的话就没有问题了。如果按了之后键盘键盘灯没有亮,往下看解决方法,如图。

2.这时候我们首先要去检查键盘连接主机的USB接口是否连接好了,如图。

3.在连接好的情况下,如果还是不亮的话,就找到桌面上的计算机,右键-管理,点击管理,如图。
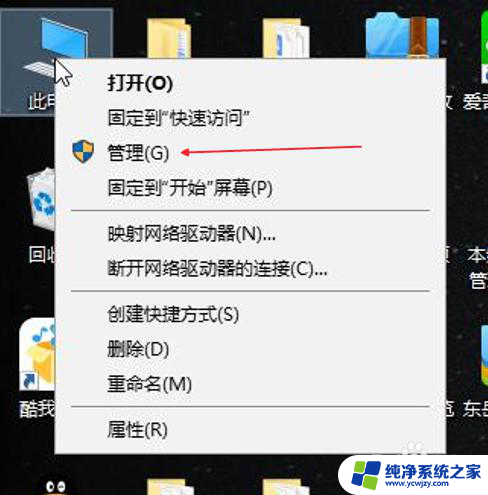
4.在打开的窗口中找到设备管理器,如图。
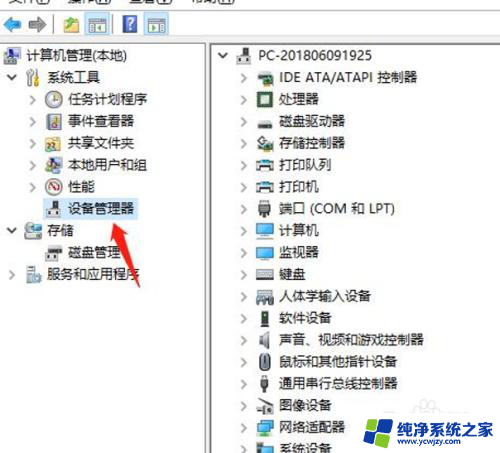
5.在设备管理器对应的右侧找到键盘,并且双击,如图。
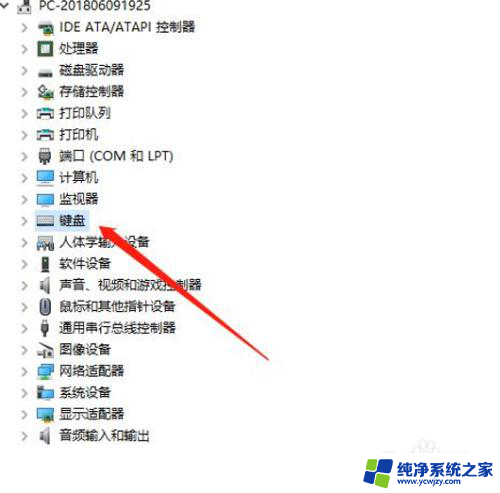
6.这时候有一个下边的按钮,HID Keyboard Device,如图。
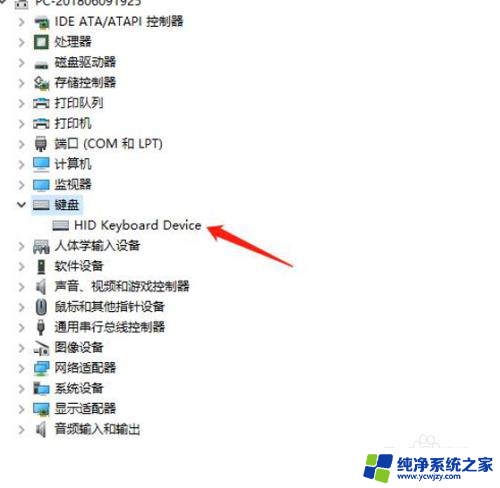
7.选择HID Keyboard Device,右键选择属性。在属性面板中看下运行是否正常,如图。
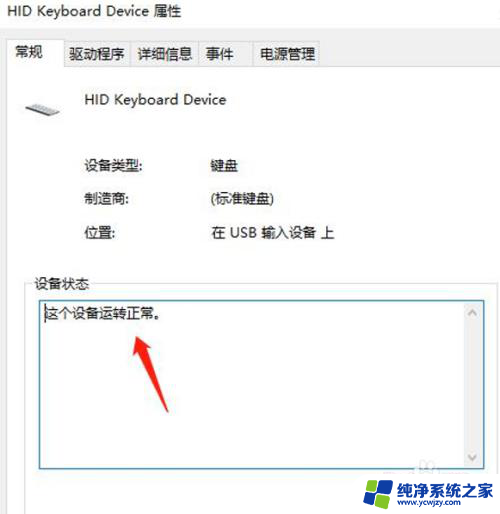
8.如果不正常的话,我们就需要点击驱动程序菜单,找到更新驱动程序,并且点击它,如图。
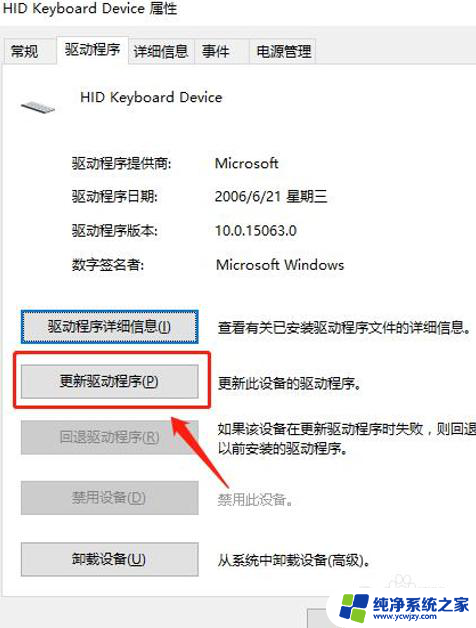
9.最后回到键盘上来,再次按下小键盘上的Numlock键。这时候看到键盘灯亮了,这时候键盘就能打字了,如图。

以上是关于键盘突然没有反应的解决方法,如果你遇到了相同的情况,可以按照以上步骤来解决。
键盘突然没有反应了按哪个键 电脑键盘不能打字了怎么办相关教程
- 键盘突然打不上字了怎么回事 电脑键盘没有反应怎么办
- 电脑突然不动了怎么按都没反应 电脑键盘没反应怎么解决
- 无线键盘没有反应了按哪个键 无线键盘按键无反应
- 台式键盘没有反应了怎么办 电脑键盘按键无反应怎么办
- 键盘突然打不了字了怎么办 电脑键盘打不出字怎么办
- 电脑按键盘没反应不能打字 电脑键盘无法响应怎么办
- 为什么电脑按键盘没有反应 电脑键盘按键无反应怎么办
- 键盘按字母键没反应 电脑无法打字键盘不灵敏怎么办
- 联想键盘按了没反应 联想笔记本键盘按键没反应怎么办
- 无线键盘突然没反应怎么办 无线键盘电池没电
- 如何删除桌面上的小艺建议
- 为什么连接不上airpods
- 小米平板怎么连接电容笔
- 如何看电脑是百兆网卡还是千兆网卡
- 省电模式关闭
- 电脑右下角字体图标不见了
电脑教程推荐
win10系统推荐