windows7怎么调出摄像头画面 win7系统摄像头打开方法
更新时间:2023-11-22 13:42:08作者:yang
windows7怎么调出摄像头画面,在现如今的数字时代,摄像头已经成为我们日常生活中不可或缺的一部分,Windows 7作为一款广泛使用的操作系统,也为用户提供了便利的摄像头功能。你是否知道如何调出摄像头画面呢?在Win7系统中,打开摄像头有多种方法,让我们一起来探索吧!无论是视频通话、在线会议还是拍照录像,摄像头都能带给我们更多的乐趣和便利。
操作方法:
1.在使用win7系统的电脑时,想要打开的菜单。当然前提是电脑有摄像头了;
方法一:
按下键盘的win+E组合快捷键或者是双击桌面上面的 计算机 图标。


2.然后在打开的计算机页面中双击 视频设置 。
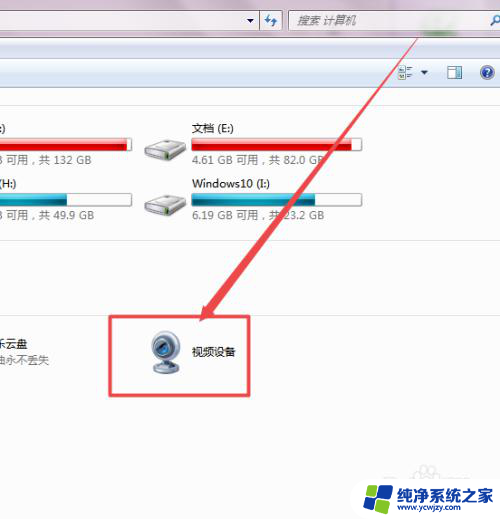
3.一会走时候,就可以打开摄像头了,然后可以根据需要拍照或者是录像。
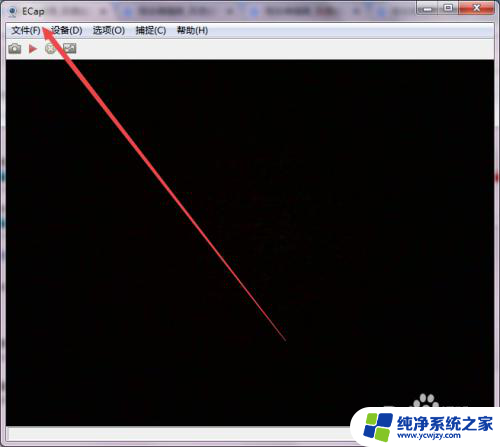
4.方法二:
双击桌面上面的 360安全卫士。

5.然后点击 功能大全 ;在打开的页面中找到 魔法摄像头 ,点击 添加 之后,也可以打开。
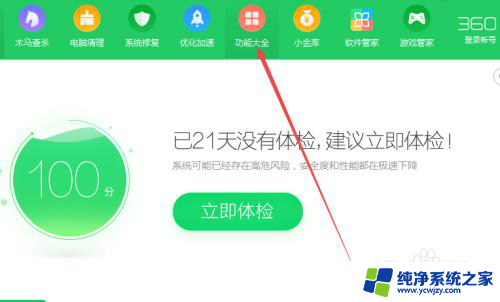
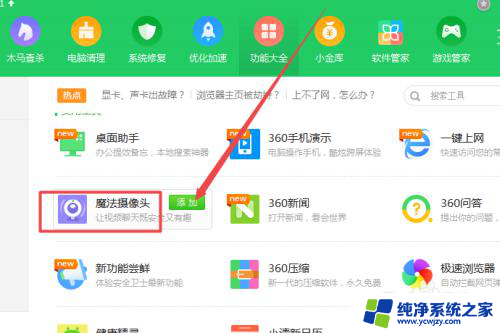
6.方法三:
登陆腾讯QQ之后,点击主面板左下角的 主菜单 图标,咋弹出的页面中点击 设置 选项。
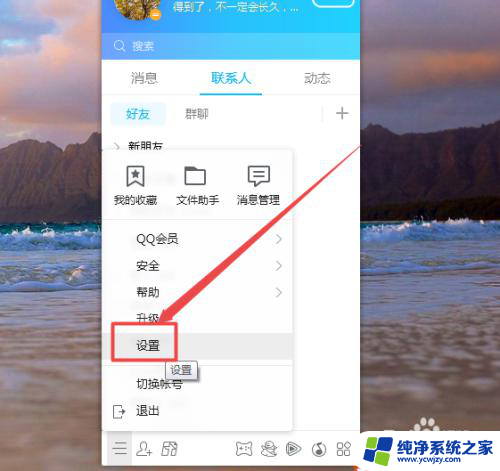
7.然后在打开的页面中点击左侧的 音视频通话 选项;在打开的页面中往下拉,然后打开摄像头即可。
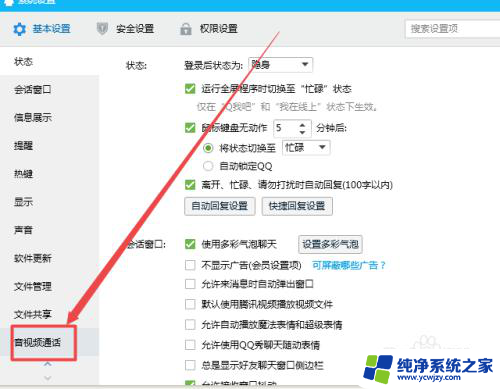
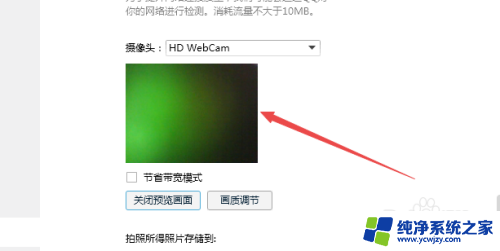
以上就是如何在Windows 7中调出摄像头画面的全部内容,如果您也遇到同样的问题,请参照本文提供的方法进行处理,希望这篇文章能帮助到您。
windows7怎么调出摄像头画面 win7系统摄像头打开方法相关教程
- windows7摄像头怎么打开 win7系统如何开启摄像头
- win7有摄像头吗 win7打开摄像头方法
- win7笔记本摄像头用不了怎么回事 win7电脑摄像头打开无画面怎么办
- win7 摄像头软件 如何轻松打开Win7摄像头
- win7笔记本电脑怎么打开摄像头 win7系统摄像头打不开怎么办
- win7怎么打开电脑摄像头
- w7电脑摄像头怎么打开
- 用win7电脑摄像头录视频 笔记本电脑如何使用摄像头进行录像
- window7怎么打开摄像头
- win7 查看摄像头内容
- cmd永久激活win7专业版
- 台式电脑怎么连接网卡
- win7可以用蓝牙鼠标吗
- win7c盘可以扩容吗
- 如何给win7系统设置密码
- 盗版windows7怎么激活成正版的
win7系统教程推荐
win7系统推荐