win7笔记本摄像头用不了怎么回事 win7电脑摄像头打开无画面怎么办
win7笔记本摄像头用不了怎么回事,在现代社会中电脑摄像头已经成为我们日常生活中不可或缺的一部分,有时我们可能会遇到一些问题,比如在使用win7笔记本时,摄像头突然无法使用或打开后没有画面。面对这种情况,我们需要及时解决问题,以确保摄像头能够正常工作。接下来我们将探讨win7笔记本摄像头无法使用的原因及解决办法。
步骤如下:
1、在桌面上右键“计算机”选择“管理”。
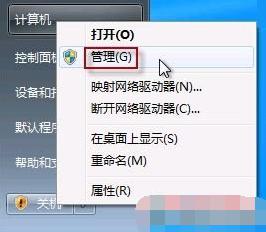
2.在“计算机管理”窗口左边一栏,点“设备管理器”。然后,从右边栏中找到“图像设备”,点开。在摄像头设备上右键鼠标,选择“属性”。
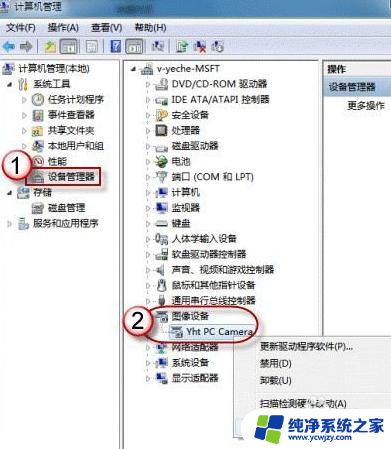
3.在“驱动程序”选项卡上,单击“驱动程序详细信息”,可以看到.exe 文件的详细路径(通常位于系统盘 Windows 文件夹下,即:“C:\WINDOWS”目录)。

4、在C盘中,循路径找到这个程序文件。右键鼠标,选择“创建快捷方式”,存放到桌面上。
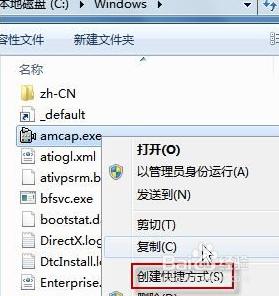
5、回到桌面,右键单击快捷方式,“复制”。然后打开如下文件夹:
C:\用户\“当前用户名”\Appdata\Roaming\Microsoft\Windows\Network shortcuts
(AppData 是隐藏文件夹。如果看不到,请点击“组织”-〉“文件夹和搜索选项”。在“查看”选项卡上点选“显示隐藏的文件、文件夹和驱动器”。)
为了方便,大家可以直接把以下路径复制到地址栏,按回车直达:
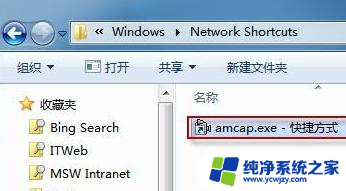
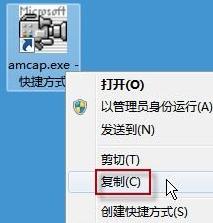
6.打开“计算机”,现在我们就可以看到亲切的摄像头图标了。
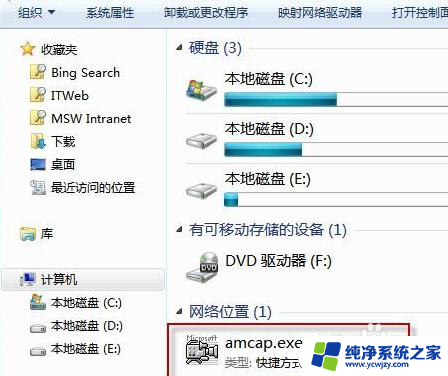
以上就是win7笔记本摄像头无法使用的解决方法,不清楚的用户可以根据以上步骤进行操作,希望能帮助到大家。
win7笔记本摄像头用不了怎么回事 win7电脑摄像头打开无画面怎么办相关教程
- win7笔记本电脑怎么打开摄像头 win7系统摄像头打不开怎么办
- windows7怎么调出摄像头画面 win7系统摄像头打开方法
- windows7摄像头怎么打开 win7系统如何开启摄像头
- 用win7电脑摄像头录视频 笔记本电脑如何使用摄像头进行录像
- win7有摄像头吗 win7打开摄像头方法
- win7 摄像头软件 如何轻松打开Win7摄像头
- win7怎么打开电脑摄像头
- w7电脑摄像头怎么打开
- window7怎么打开摄像头
- win7 查看摄像头内容
- cmd永久激活win7专业版
- 台式电脑怎么连接网卡
- win7可以用蓝牙鼠标吗
- win7c盘可以扩容吗
- 如何给win7系统设置密码
- 盗版windows7怎么激活成正版的
win7系统教程推荐
win7系统推荐