win11文件无打开权限
最近有用户反映在Windows 11操作系统中出现了文件无法打开的问题,显示无权访问文档,这种情况常见于文件权限设置不当或者操作系统更新导致的问题。在面对这种情况时,我们可以尝试通过调整文件权限或者重新设置用户权限来解决这一问题。同时也可以尝试通过重新启动计算机或者运行系统修复工具来修复可能的系统故障。在遇到类似问题时,及时采取措施,可以帮助我们快速恢复文件访问权限,提高工作效率。
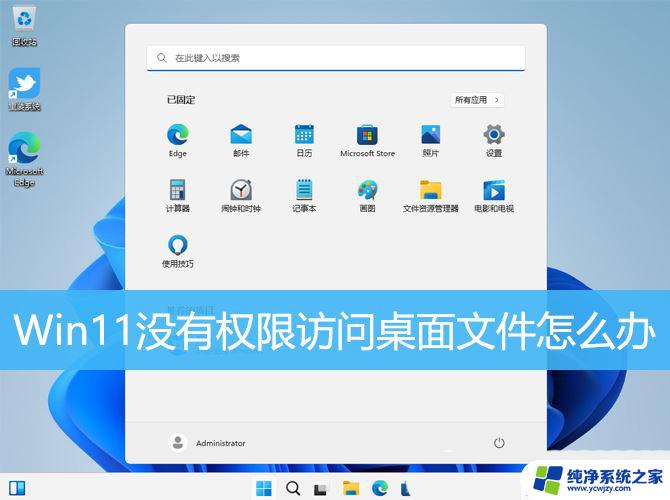
1、按【 Win + R 】组合键,打开运行。输入【regedit】命令,按【确定或回车】打开注册表编辑器;
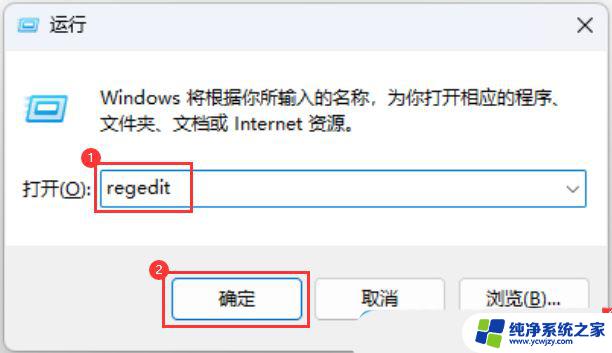
2、注册表编辑器窗口,依次展开到以下路径:HKEY_CLASSES_ROOT\PackagedCom\ClassIndex
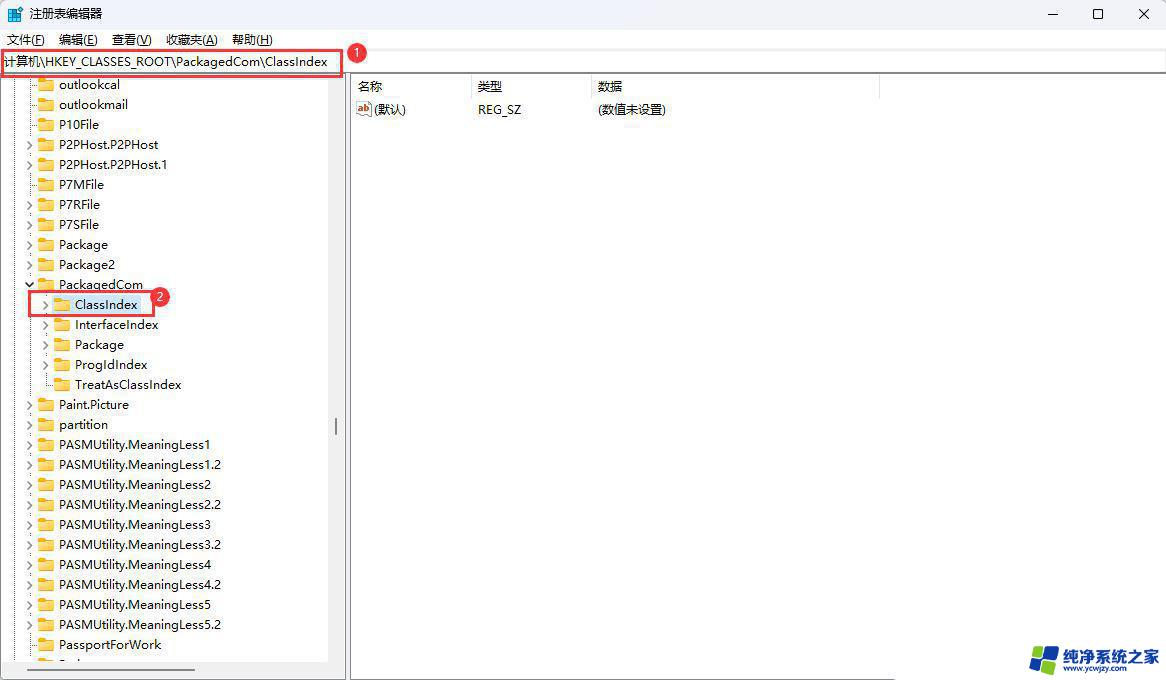
3、选择并右键点击【ClassIndex】,在打开的菜单项中,选择【权限】;
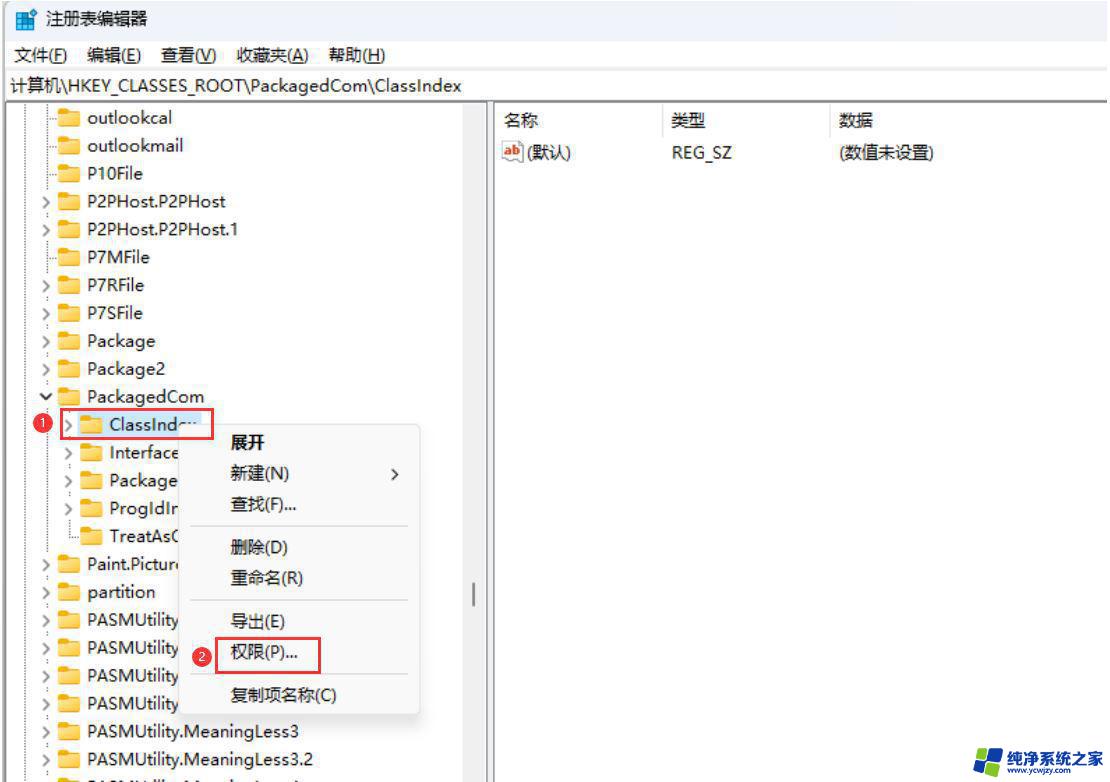
4、ClassIndex 的权限窗口,点击【添加】;
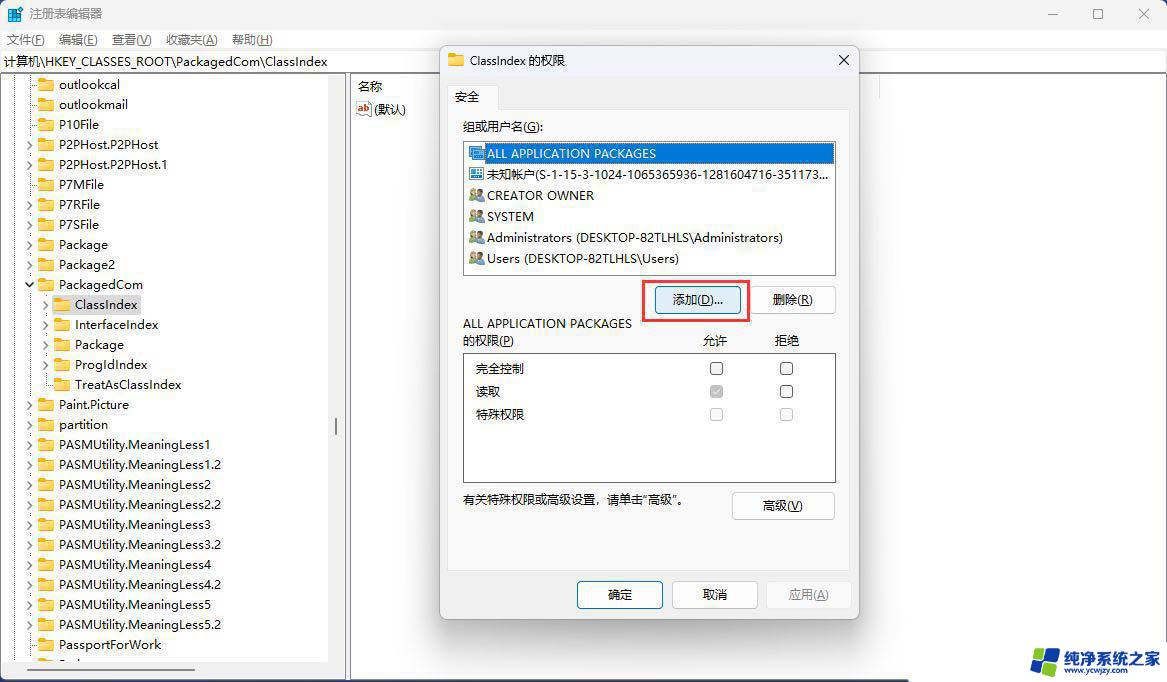
5、选择用户或组窗口,输入对象【users】,点击【检查名称】,查找位置选择本地用户;
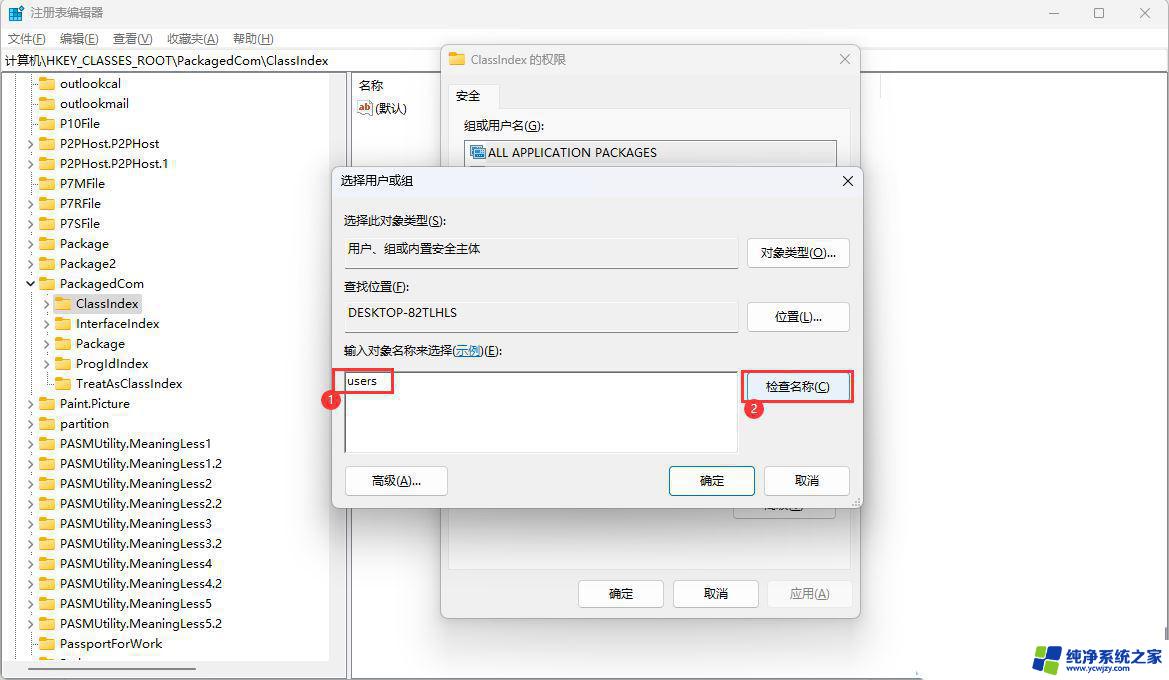
6、名称检查完成后,确认状态为【DESKTOP-82TLHLS\Users】,再点击【确定】;
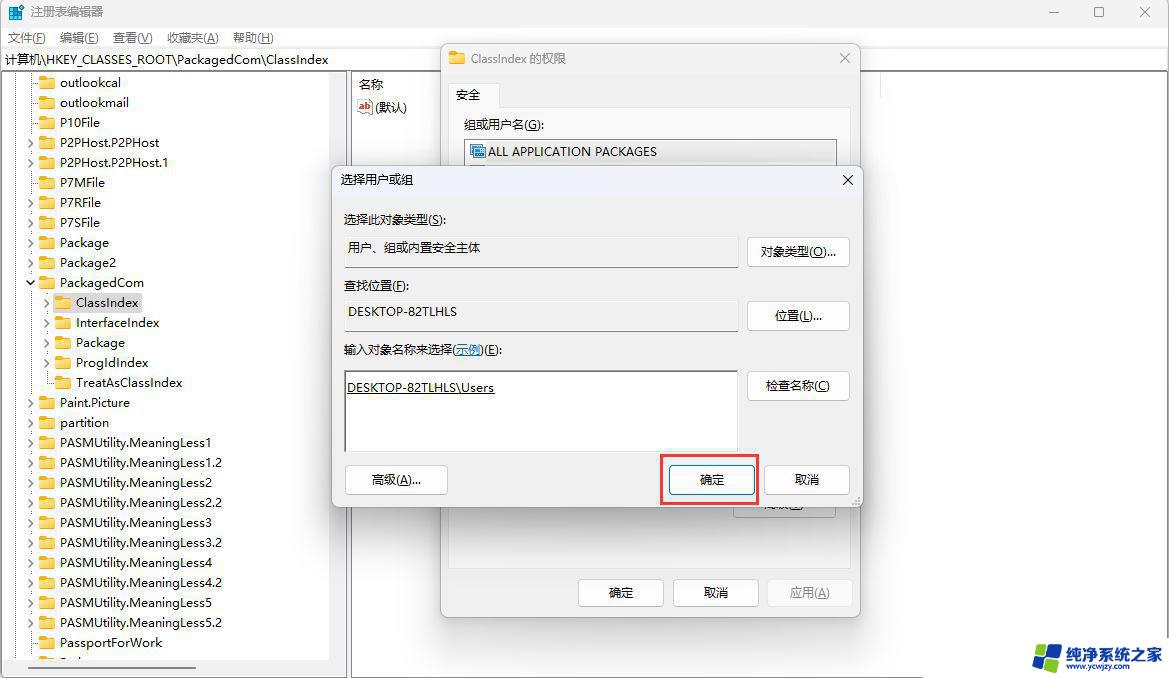
7、选择【Users (DESKTOP-82TLHLS\Users)】,然后勾选【完全控制】和【读取】。最后点击【应用】;
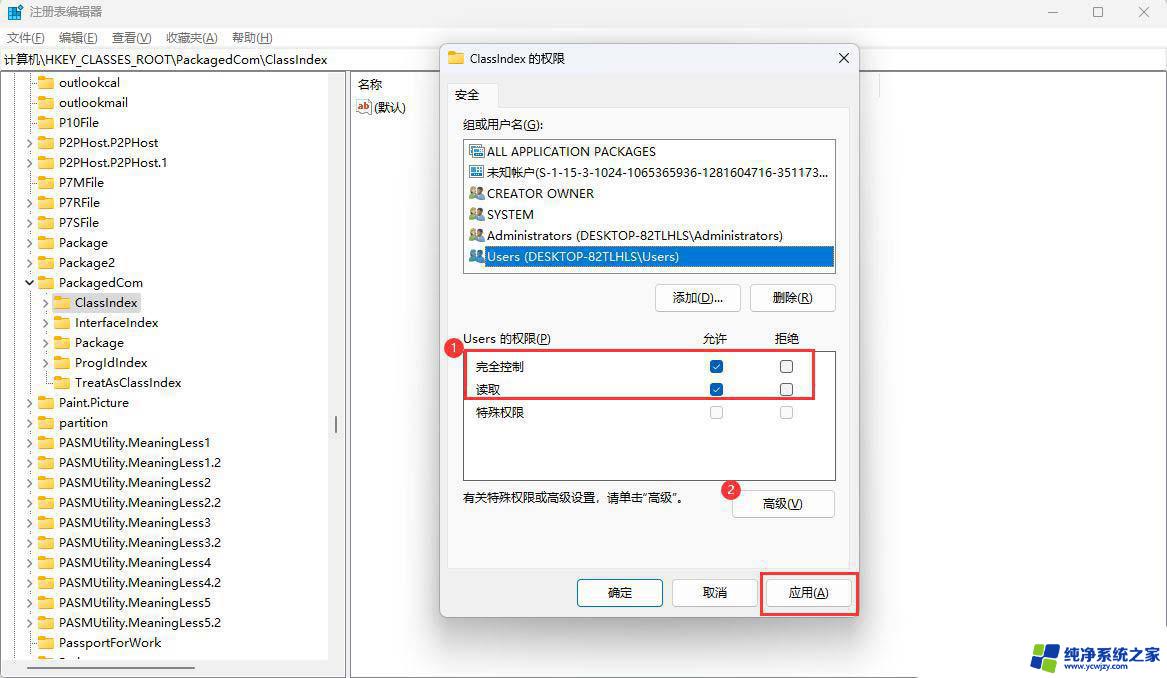
8、以上设置完成后重启电脑再看是否正常。
Win11打印机共享无法访问没有权限使用网络资源服务怎么办?
电脑怎么关闭管理员权限? win11解除管理员权限的技巧
以上就是win11文件无打开权限的全部内容,有需要的用户就可以根据小编的步骤进行操作了,希望能够对大家有所帮助。
- 上一篇: win11怎么将右下角的时间调出来
- 下一篇: win11打印设置在哪
win11文件无打开权限相关教程
- win11你没有权限打开文件
- 强制删除管理员权限文件win11 Win11删除文件需要权限怎么办
- 所有文件访问权限怎么关 关闭Win11文件系统访问权限步骤
- win11无权限访问efi文件夹
- win11怎么取得administrator权限 win11电脑管理员权限打开的步骤
- win11如何改电脑管理员权限 win11电脑如何打开管理员权限
- win11需要管理员权限才能删除文件夹 如何在Win11中删除需要管理员权限的文件夹
- win11获取system权限删除文件 Win11电脑删除文件没有管理员权限怎么办
- win11文件访问被拒绝 权限
- win11给与文件权限
- win11开启讲述人后屏幕没有颜色怎么办
- win11查看计算机名
- win11 桌面备忘录
- 关掉win11自带软件的自动更新功能
- win11禁用 高级启动
- win11清除系统垃圾
win11系统教程推荐
win11系统推荐