手动ghost步骤装系统
在如今数字化的时代,电脑系统的安装和升级已成为日常生活中不可或缺的一部分,手动Ghost安装系统是一种常见的操作方法,通过一系列步骤,可以轻松地将操作系统安装到电脑上。在本文中将详细介绍手动Ghost安装系统的步骤,帮助读者更好地掌握这一技能。愿读者通过学习本文,能够顺利完成电脑系统的安装,提升自己的技术水平。
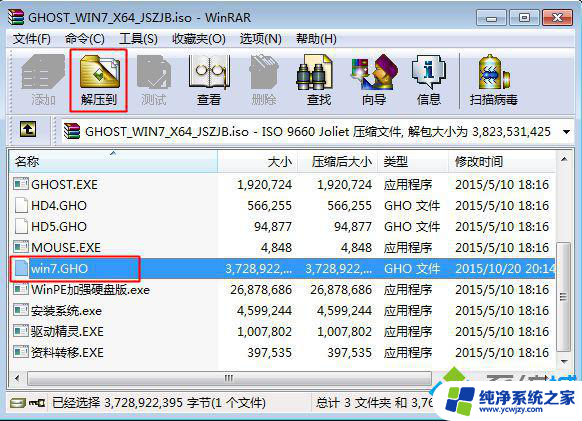
2、选择解压到U盘,这边解压到GHO目录,确定;
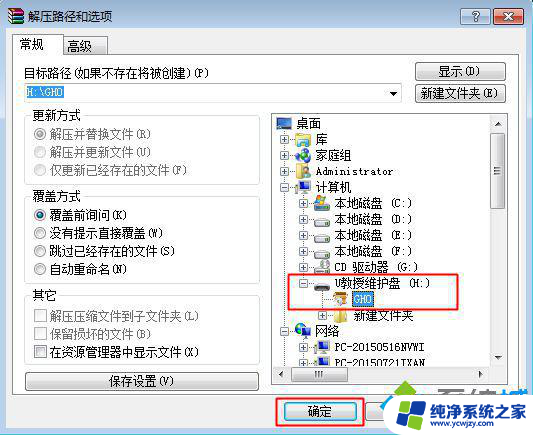
3、重启电脑后不停按F12、F11、Esc等快捷键选择U盘选项,回车。其他机型参照上述启动设置教程;

4、从U盘启动进入到这个页面,按上下方向键选择【02】回车运行pe系统;
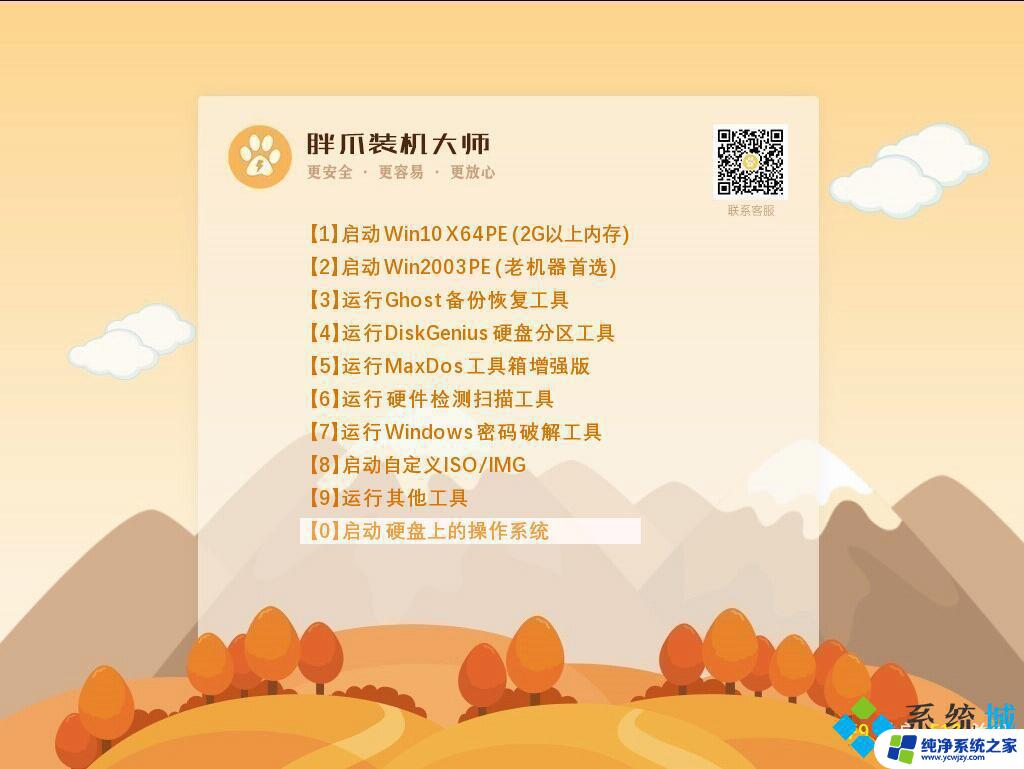
5、如果需要分区,必须备份硬盘所有重要数据。然后双击打开【DiskGenius分区工具】,右键硬盘选择【快速分区】;
6、自定义分区数目和大小,要安装系统的分区要勾选“主分区”,默认会勾选,点击确定;
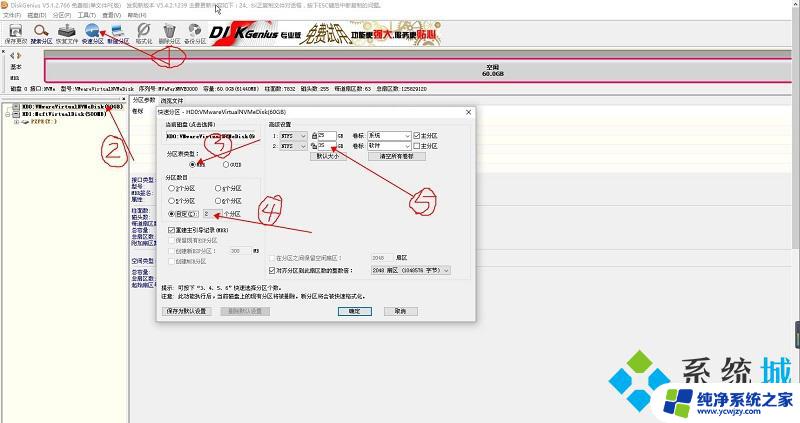
7、接着双击打开桌面上的【GHOST手动】,在弹出的界面中,点击OK;
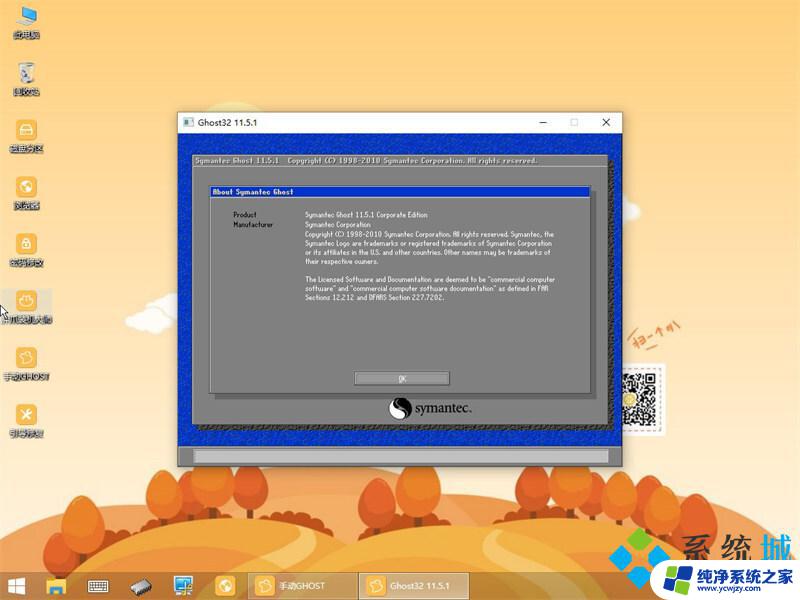
8、在这个界面,依次点击Local→Partition→From Image;
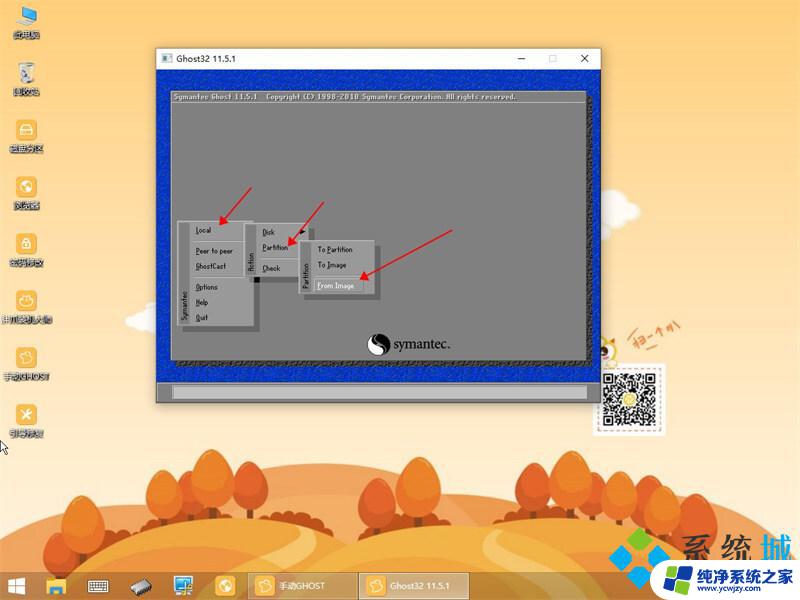
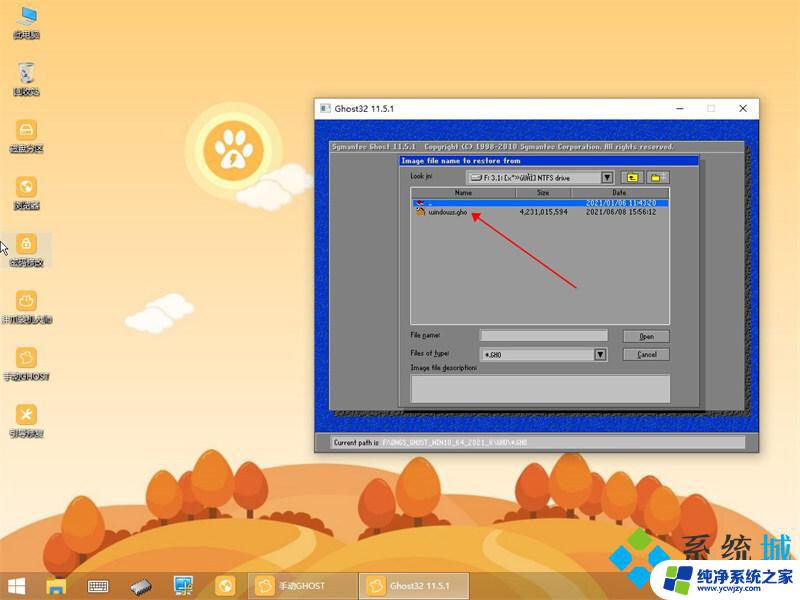
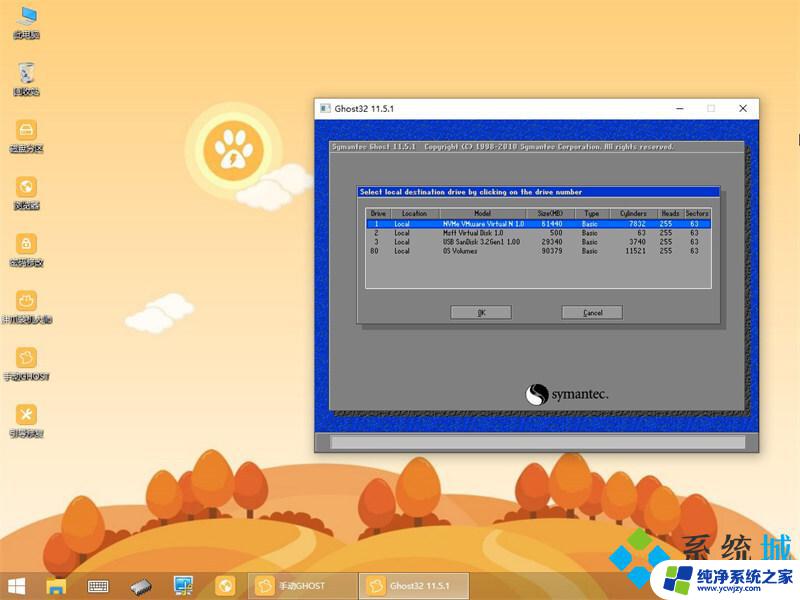
11、这边选择安装盘符,Type必须是Primary。然后根据容量选择安装盘,OK;
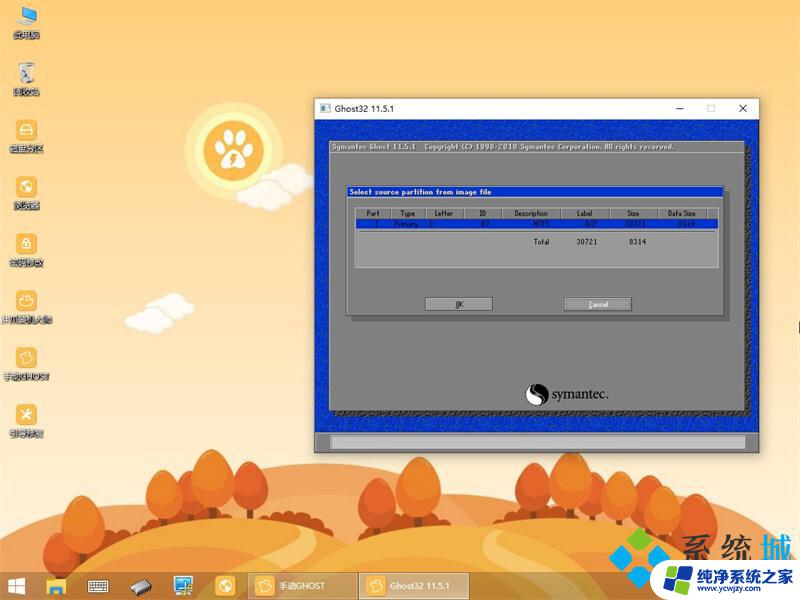
12、弹出提示框,点击Yes,开始执行系统重写过程;
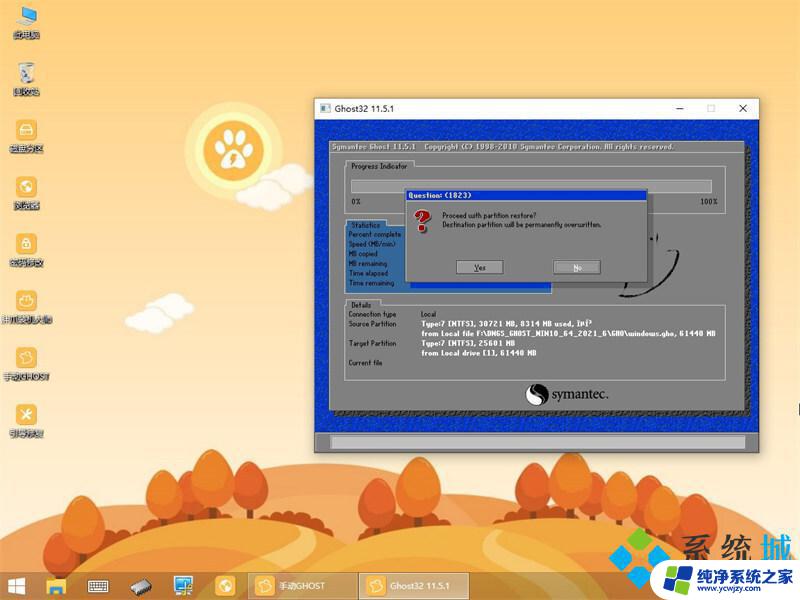
13、操作完成后,点击Reset Computer重启电脑,重启过程中可拔出U盘;
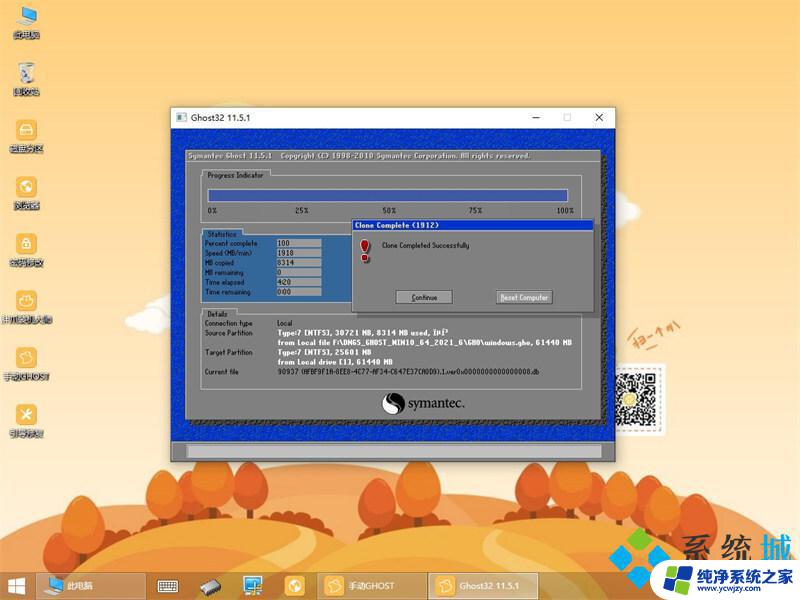
14、重启进入这个界面,执行系统的安装过程和配置操作;
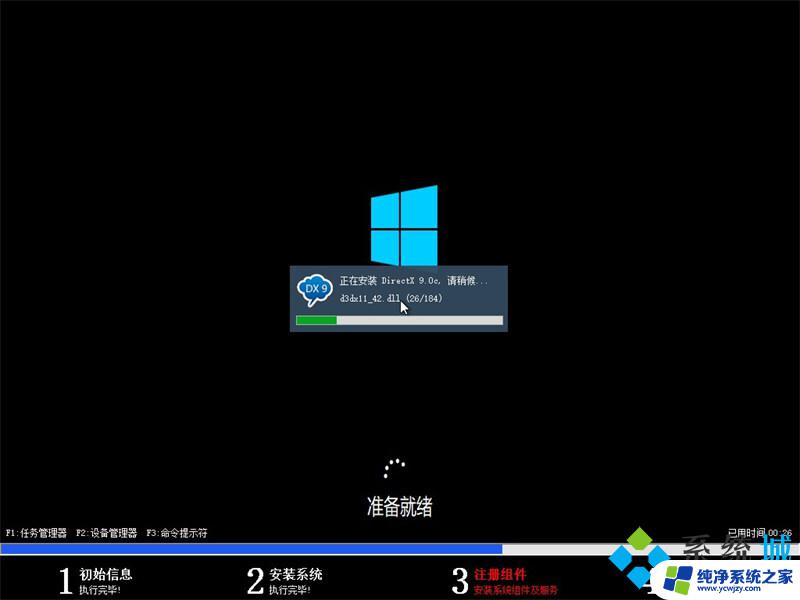
15、最后启动进入全新的系统界面,手动ghost安装过程结束。
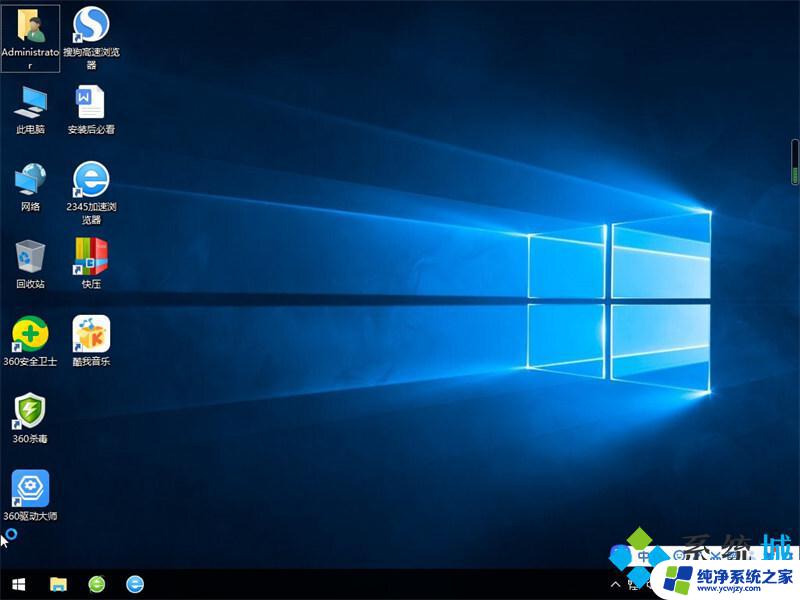
以上就是手动ghost步骤装系统的全部内容,有需要的用户可以根据小编的步骤进行操作,希望对大家有所帮助。
- 上一篇: u盘安装系统fat32
- 下一篇: mac安装windows10无线网卡驱动的安装方法
手动ghost步骤装系统相关教程
- 手动ghost安装系统步骤
- win7 ghost重装系统 Windows7一键Ghost重装系统详细步骤
- win11带子系统 ghost Win11 Ghost安装步骤详解
- 傻瓜式win10系统安装 GHOST WIN10 PRO X64.iso 镜像安装步骤详解
- 大白菜ghost手动安装教程:详细步骤图文并茂
- win7系统网卡驱动怎么安装 win7系统网卡驱动安装步骤
- 下载ghost win10系统镜像 Ghost Win10系统安装图文教程
- 安卓系统怎么安装 安卓手机自装系统步骤
- gpt win10 ghost GPT模式电脑安装Win10 Ghost的步骤
- windows7 ghost 安装 ghost系统安装教程下载
- 使用u盘将win11重做win7系统
- excel打开提示安装
- 电脑加装内存条要重新安装系统吗
- 没有密钥怎么安装win10
- 怎么把打印机设置成网络打印机
- 苹果电脑安装五笔输入法
系统安装教程推荐
win10系统推荐