怎么放大耳机音量 Win10如何调大耳机音量
更新时间:2023-10-23 13:08:36作者:yang
怎么放大耳机音量,如今耳机已成为我们日常生活中不可或缺的一部分,无论是在工作中还是休闲娱乐时,耳机都是我们与音乐、电影以及语音通话等交流媒介之间的桥梁。有时我们可能会遇到一个问题:耳机音量太小,难以满足我们的需求。幸运的是Windows 10操作系统提供了简单而有效的方法来放大耳机音量,让我们能够更好地享受音乐和其他媒体内容。接下来我们将探讨如何在Windows 10中调大耳机音量,让您的听觉体验更加出色。
操作方法:
1.首先我们打开电脑右下角的喇叭图标。

2.在展开的图形中,拖动滑块调节声音的大小,向右是调大。

3.另外我们还可以通过音频的方式调节耳机音量的大小,首选打开控制面板。

4.点击硬件和声音。
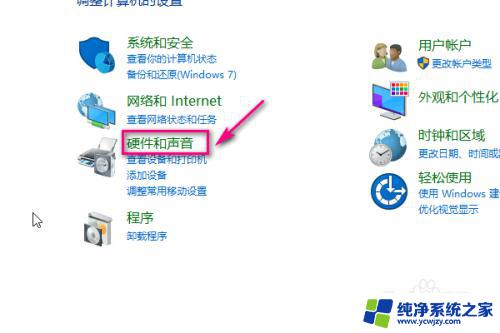
5.在打开的界面中点击管理音频设备。
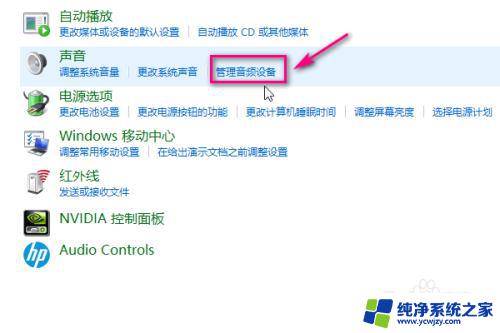
6.在音频界面,选中耳机。
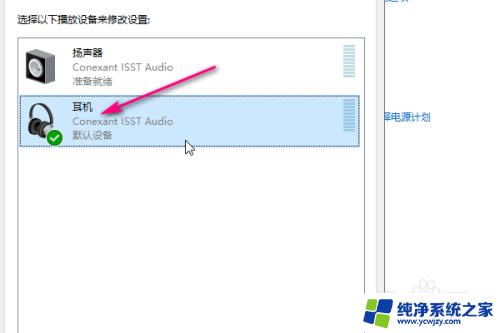
7.然后点击右下角的属性。
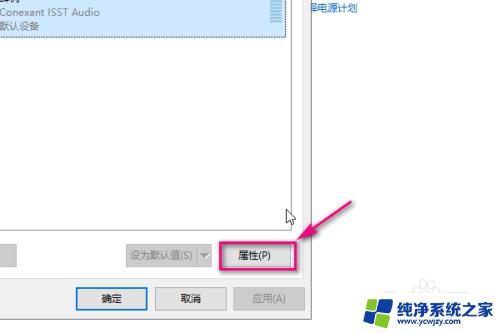
8.在属性菜单中点击级别。
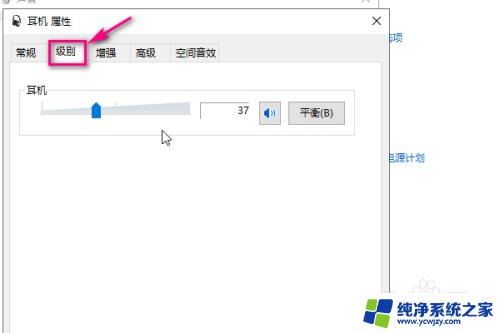
9.通过滑动滑块来调节耳机音量的大小,向右是调大,最后点击确定即可。
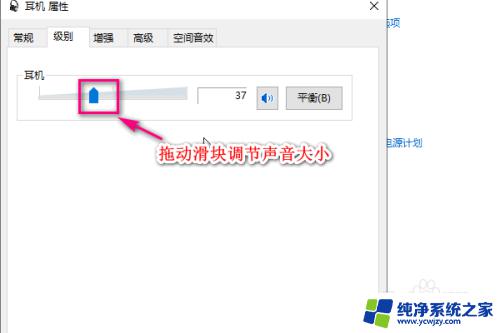
这就是如何增大耳机音量的全部内容,如果您碰到相同的情况,请参照小编的方法来处理,希望这能对大家有所帮助。
怎么放大耳机音量 Win10如何调大耳机音量相关教程
- 电脑耳机音量怎么调大 Win10如何调大耳机音量
- 如何把耳机音量调大 Win10耳机音量调节方法
- 怎么让电脑耳机声音更大 Win10如何调大耳机音量
- 电脑耳机声音调大 Win10调大耳机音量的技巧
- 怎么加大耳机音量
- 录音机声音小怎么调 如何调节Win10麦克风音量大小
- 电脑耳机声音大怎么调小 Win10电脑插耳机声音太小怎么办
- 耳机声音变小怎么办 win10电脑耳机声音调不大解决方法
- 怎么调整耳机音量
- win10麦克风音量怎么调大 win10麦克风音量调节教程
- win10没有文本文档
- windows不能搜索
- 微软正版激活码可以激活几次
- 电脑上宽带连接在哪里
- win10怎么修改时间
- 搜一下录音机
win10系统教程推荐
win10系统推荐