win11桌面上图标都不见了
更新时间:2024-04-25 13:06:56作者:jiang
Win11桌面上图标都不见了,这对于我们来说可能是一个令人困扰的问题,在Win11系统中,桌面图标的存在和布局对于我们的日常使用至关重要。不知何故我们可能会遇到桌面上的图标突然消失的情况。面对这样的情况,我们应该如何恢复桌面图标呢?在本文中我们将探讨Win11桌面图标消失的原因以及解决方案,帮助我们快速恢复丢失的图标,重新享受到便捷的桌面操作。
如果只是桌面资源管理器卡了,导致没有桌面,可以使用方法一解决。 如果只是没有桌面图标,可以使用方法二解决。
方法一: 1、按 Ctrl + Del + Alt 组合键, 然后选择。并打开任务管理器;

2、任务管理器窗口,点击左上角的文件。在打开的下拉项中,点击运行新任务;
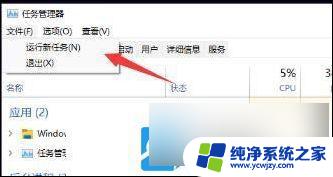
3、新建任务窗口,输入? explorer.exe ,并勾选以 系统管理权限创建此任务,按确定或回车,就可以恢复桌面啦;
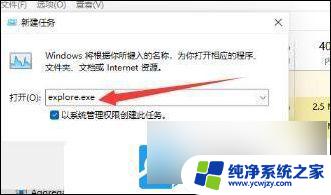
方法二: 1、按 Win 键,或点击任务栏上的开始图标,找到并点击设置;

2、然后点击左侧栏中的个性化;

3、右侧找到主题(安装、创建、管理)选项;
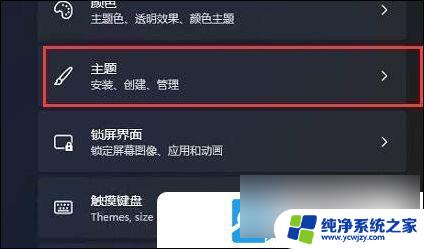
4、接着进入相关设置下的桌面图标设置,就可以在其中打开桌面图标了;
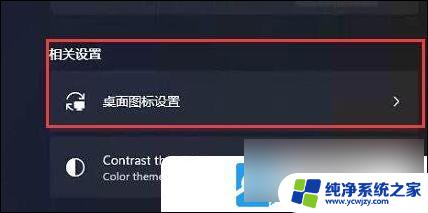
以上就是win11桌面上图标都不见了的全部内容,有需要的用户可以按照以上步骤进行操作,希望对大家有所帮助。
- 上一篇: 怎么将win11变成win10
- 下一篇: win11 分页文件
win11桌面上图标都不见了相关教程
- win11系统桌面文件不见了 Win11桌面图标不见了怎么找回
- 我的电脑win11桌面图标不见了
- win11桌面图标不见了是怎么回事
- win11桌面图标我的电脑不见了
- 怎么让win11更新图标消失 win11桌面图标不见了怎么找回
- win11电脑上此电脑图标没了怎么办 Win11电脑桌面上的此电脑图标不见了怎么办
- win11桌面删除的图标怎么恢复 Win11桌面图标不见了怎么恢复到原始状态
- 怎么win11新建个无图标桌面 Windows 11我的电脑桌面图标不见了如何找回
- win11桌面图标跑到了上面
- win11电脑右下角图标不显示怎么恢复 win11桌面图标不见了如何恢复
- win11开启讲述人后屏幕没有颜色怎么办
- win11查看计算机名
- win11 桌面备忘录
- 关掉win11自带软件的自动更新功能
- win11禁用 高级启动
- win11清除系统垃圾
win11系统教程推荐
win11系统推荐