win11弹窗显示不全 win11每次打开应用都弹窗怎么解决
更新时间:2024-03-08 13:06:19作者:jiang
Win11系统是微软近期推出的最新操作系统,它带来了许多令人期待的新功能和界面设计,在使用Win11的过程中,一些用户反映遇到了弹窗显示不全的问题,每次打开应用都会弹窗,给正常使用带来了不便。我们应该如何解决这个问题呢?本文将为大家分享一些解决方法,帮助大家顺利解决Win11弹窗显示不全以及每次打开应用都弹窗的困扰。
具体步骤:
1.点击系统安全
进入控制面板首页,点击系统和安全的选项。
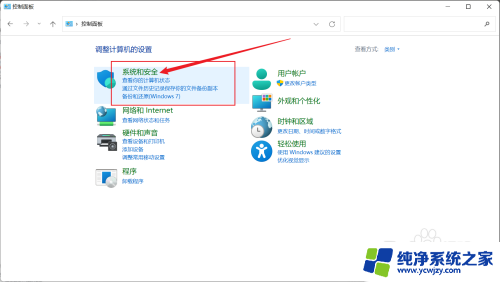
2.点击安全和维护
在右侧面板中,点击安全和维护的选项。
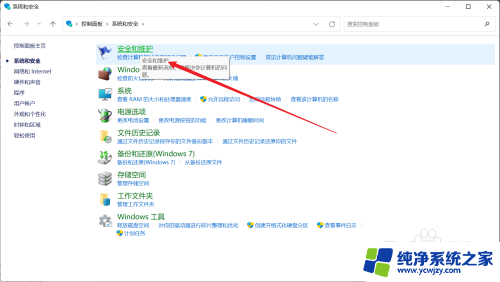
3.点击用户帐户控制设置
在左侧点击更改用户帐户控制设置的选项。
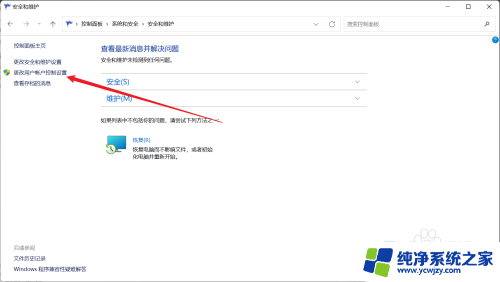
4.设置从不通知
将左边的指示是调下,达到从不通知的级别。点击确定的选项。
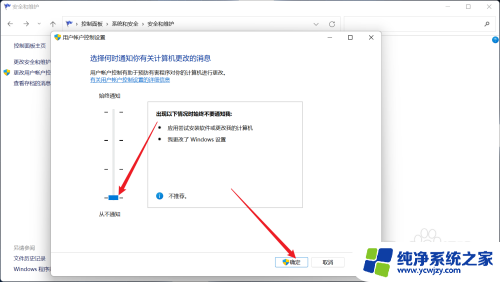
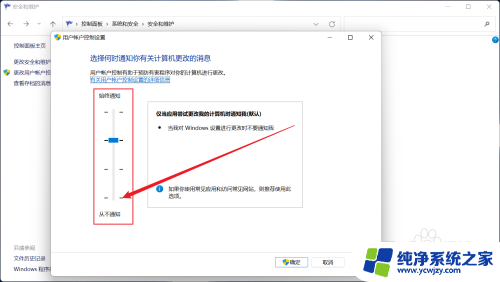
以上就是win11弹窗显示不全的全部内容,有需要的用户可以根据以上步骤进行操作,希望能对大家有所帮助。
win11弹窗显示不全 win11每次打开应用都弹窗怎么解决相关教程
- win11应用显示不全 Win11打开软件窗口不是全屏显示怎么办
- win11关闭打开应用弹窗 取消Windows11打开软件时的提示窗口
- 每次打开软件都会询问是否允许更改win11 如何解决win11每次打开软件都会弹出更改权限询问
- win11软件窗口显示不全 win11应用图标显示不清晰的解决方法
- win11启动后有弹窗但很快 Win11打开软件总是出现弹窗怎么办
- win11浏览器弹窗怎么打开 Windows11怎样打开网页弹窗
- win11应用弹窗提示怎么关闭 Win11应用通知提醒关闭方法
- win11如何取消打开软件弹窗 Windows11取消软件打开提示窗口的方法
- win11 每次都要弹出 是否允许
- 用户控制弹窗怎么取消w11 Win11如何关闭账户控制弹窗
- win11开启讲述人后屏幕没有颜色怎么办
- win11查看计算机名
- win11 桌面备忘录
- 关掉win11自带软件的自动更新功能
- win11禁用 高级启动
- win11清除系统垃圾
win11系统教程推荐
win11系统推荐