mac装个win10要多久
想在Mac电脑上安装Windows 10系统吗?虽然Mac系统已经足够强大和稳定,但有时候我们还是需要使用Windows系统来运行一些特定的软件或进行一些特定的操作,安装Windows 10系统并不是一件太复杂的事情,只需准备好U盘和Windows 10安装镜像文件,按照步骤进行操作即可。一般来说整个过程大约需要30分钟到1个小时不等,取决于你的设备性能和网络速度。接下来让我们一起来看看如何在Mac电脑上轻松安装Windows 10系统吧!
附我得两台电脑配置,都是可以装上win10的
一台2016年的15寸
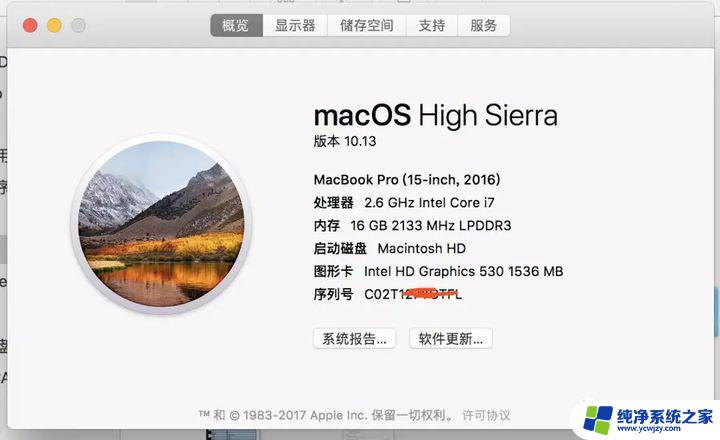
一台2017年的13寸
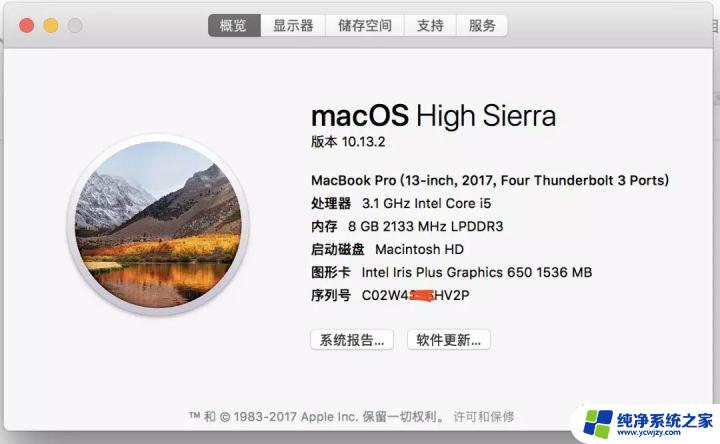
正式开始:(准备工作)
1、新款2016年以后的macbook 或 pro 或 imac都可以
2、win10镜像文件提前下载好,链接:
mac安装win10系统(靠谱)60分钟搞定? pan.baidu.com/s/1djUWVfkXljcZFeo7uMn-WQ防止和谐,已加密,密码:9ve8
3、电源充上电、连上网(网络不要太卡就好)
此处建议:(建议用户去系统偏好设置-节能器里,把是硬盘进入休眠关掉。否则mac进入睡眠状态可能会断网)
4、应用程序-----实用工具-----找到启动转换助理

单击打开“启动转换助理”即可
第一步:
单击打开后点击“继续”
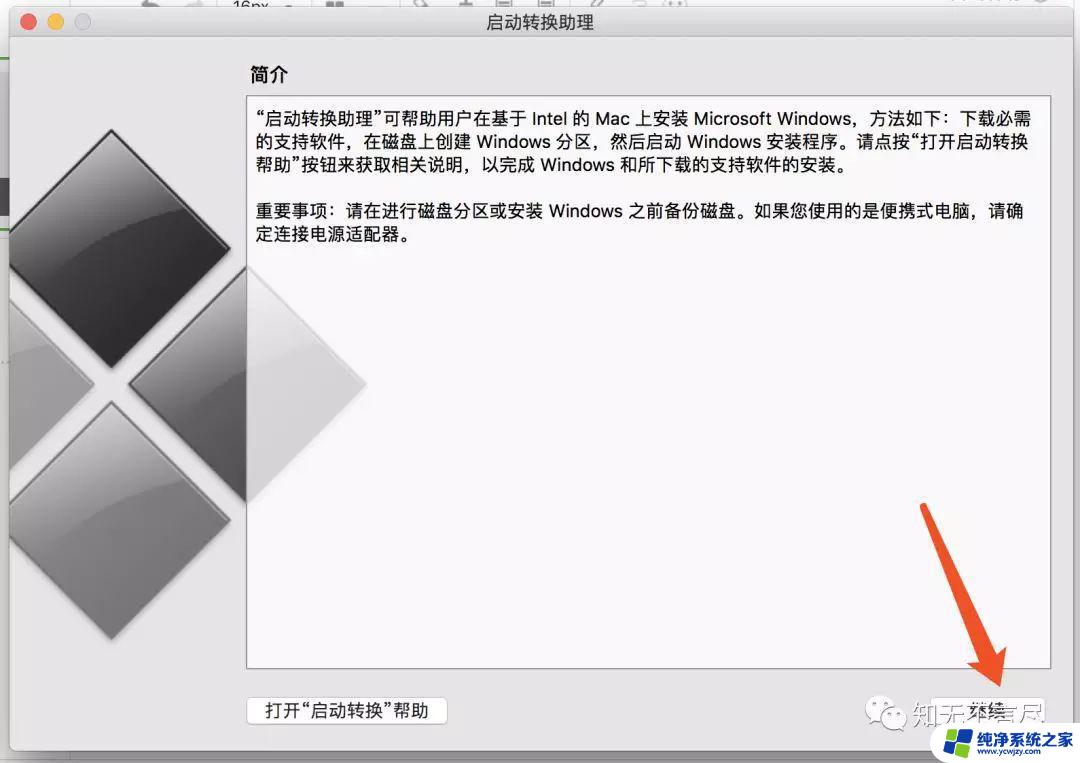
第二步:
记得先将下载好的win10压缩包解压好,一般默认选好win10iso映像。然后点击右下角的“安装”
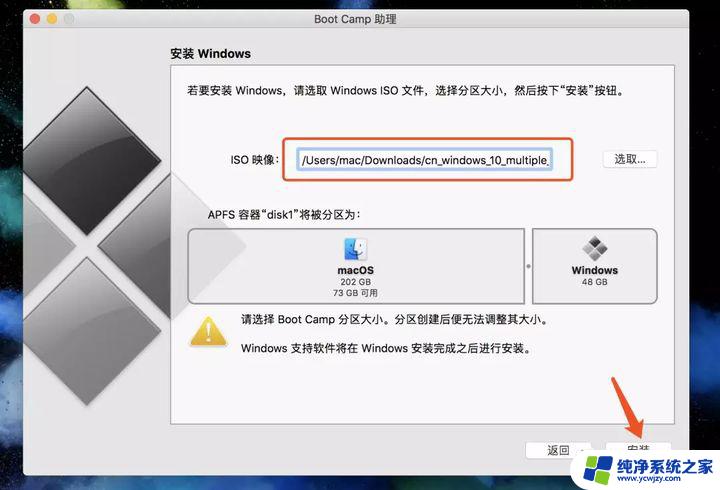
会遇到输入密码的情况,输入mac本机的开机密码即可
第三步:
1、接上电源 2、不要让电脑进入休眠
等待安装完成重启即可。自动重启,不需要手动重启
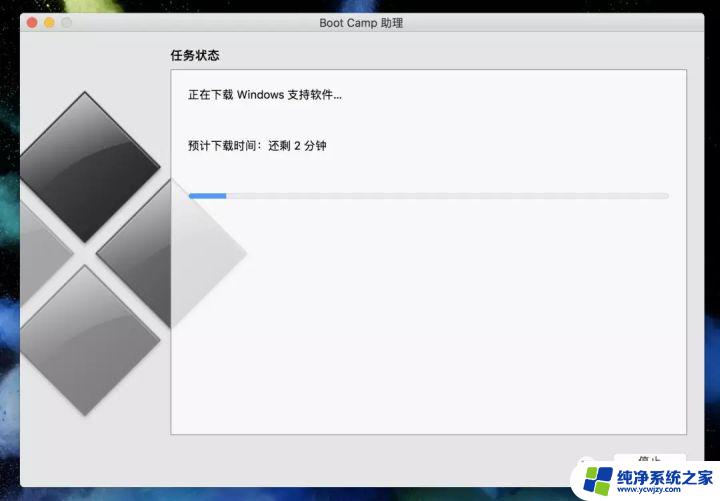
第四步:
都不用选,直接下一步
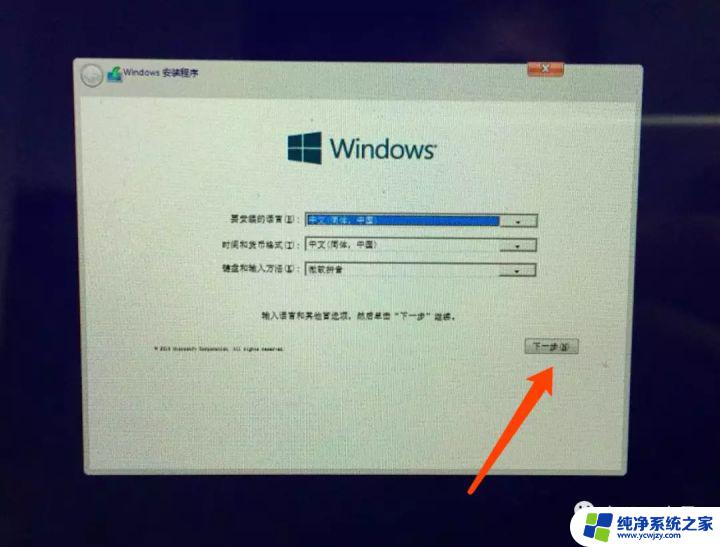
第五步:
“跳过”激活页
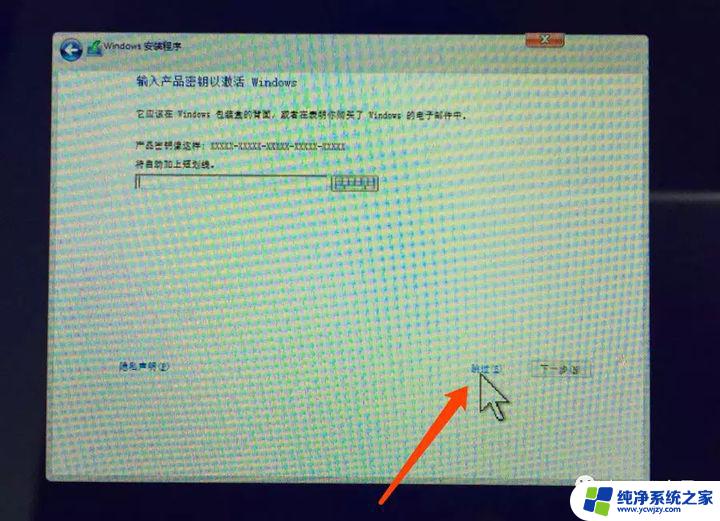
第六步:
不用选,就是专业版,继续“下一步”
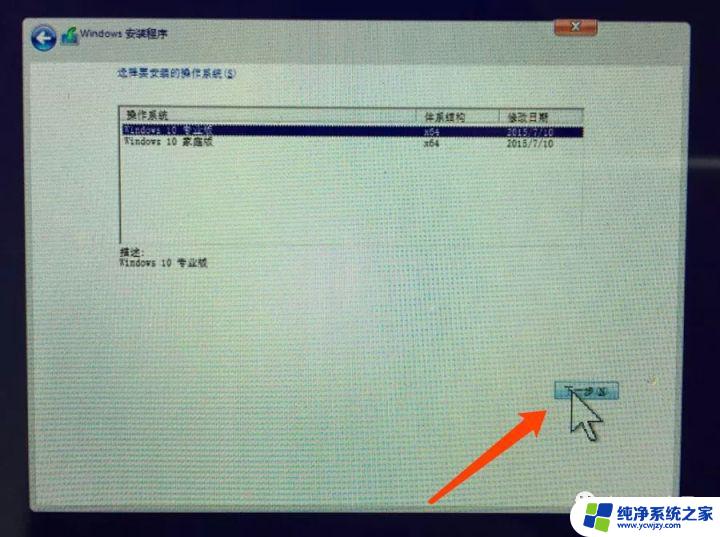
第七步:
点击“接受许可条例”,点击“下一步”
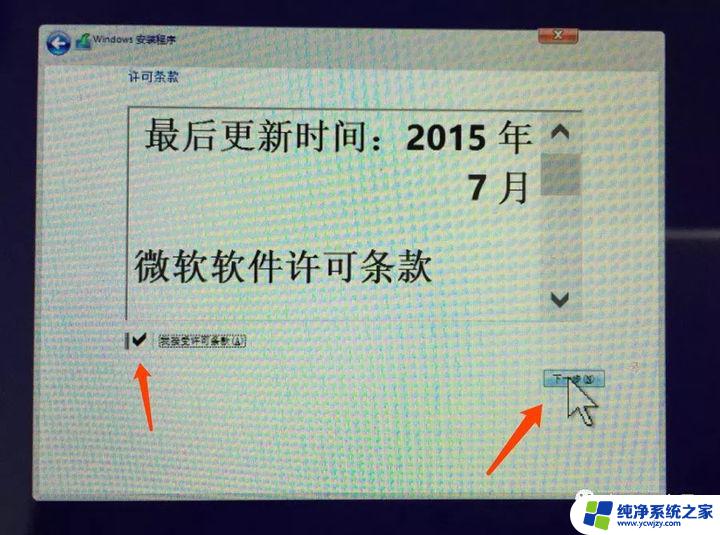
第八步:
等待安装完成
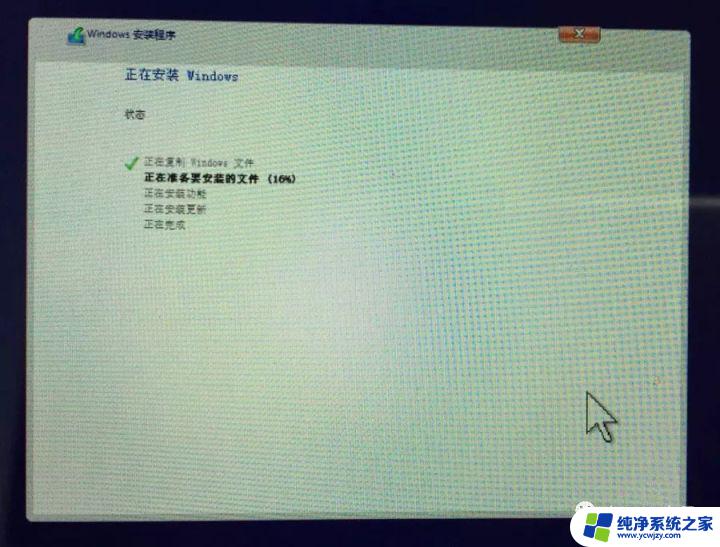
此步可忽略,因为会自动重启
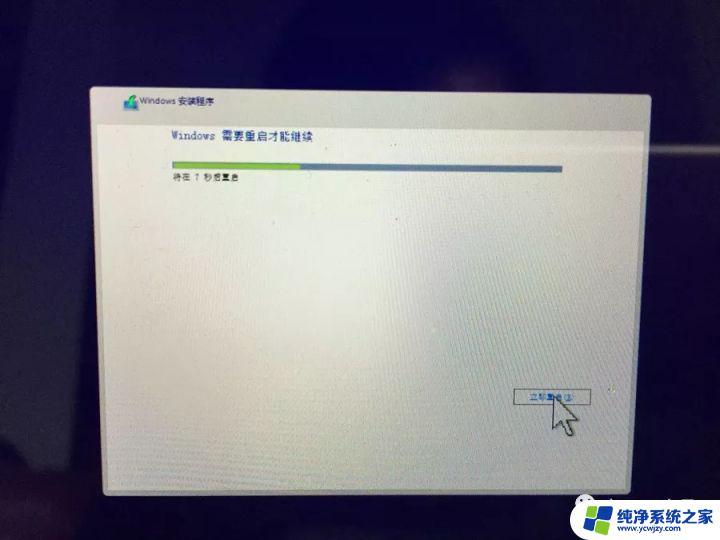
重启中……

第九步:
左下角“以后再说”
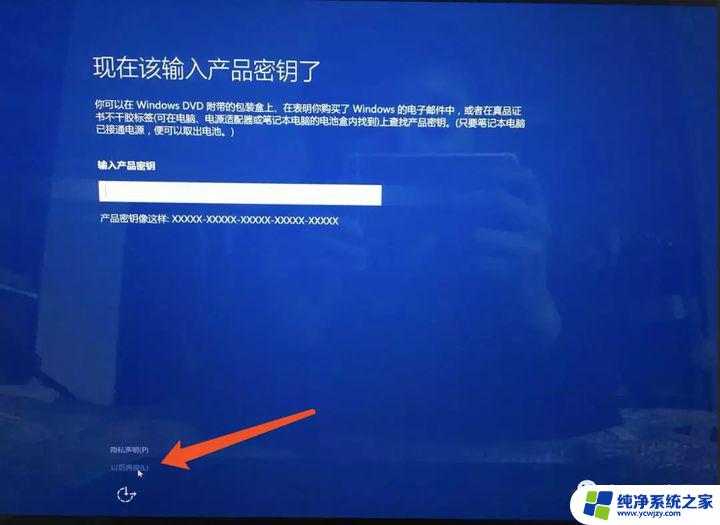
第十步:
左下角“自定义方案”
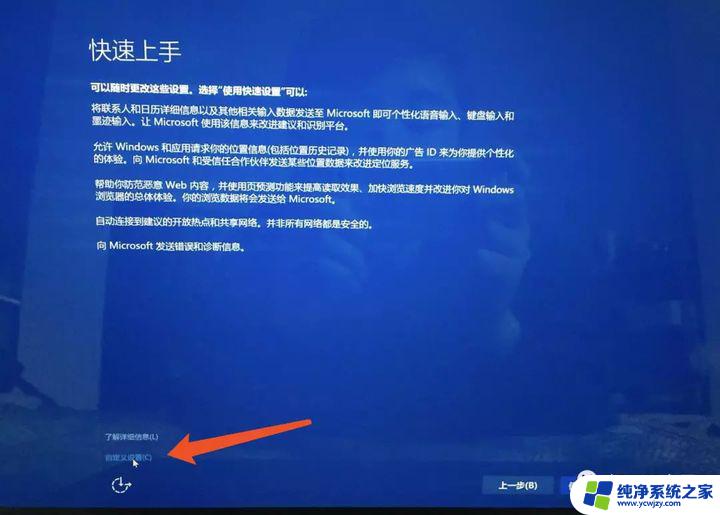
第十一步:
这四个建议全部点击“关闭”,然后“下一步”
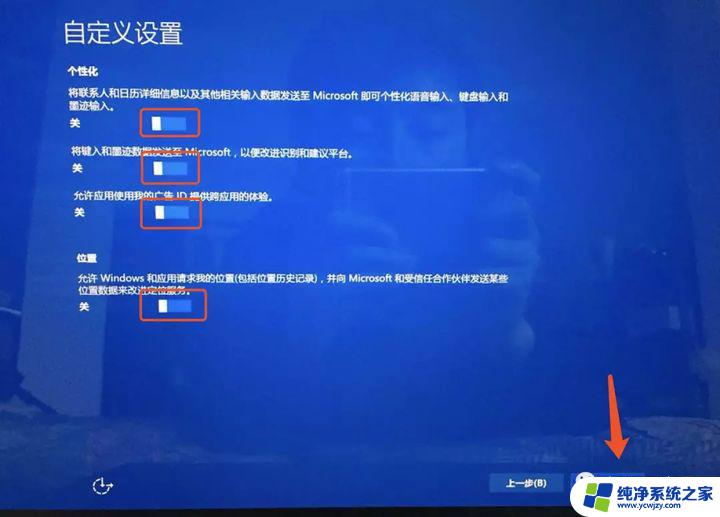
第十二步:
依旧是全部关闭,点击“下一步”
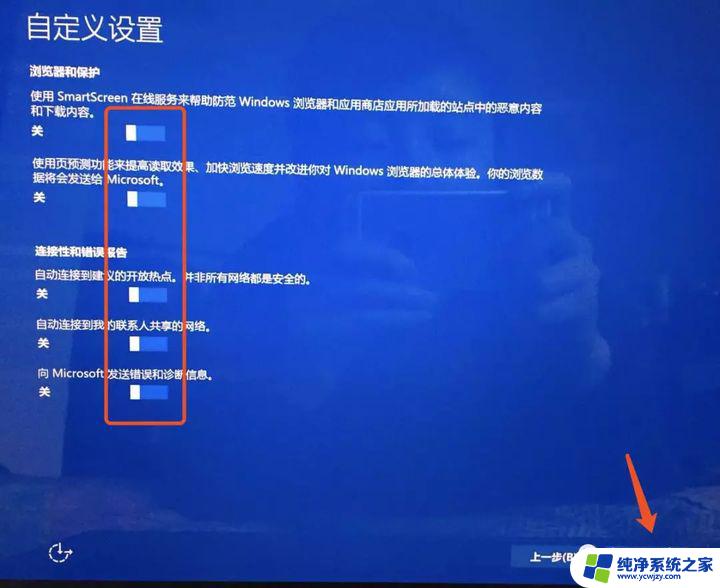
第十三步:
电脑设置密码,这步没办法跳过,还是乖乖设密码吧。然后“下一步”
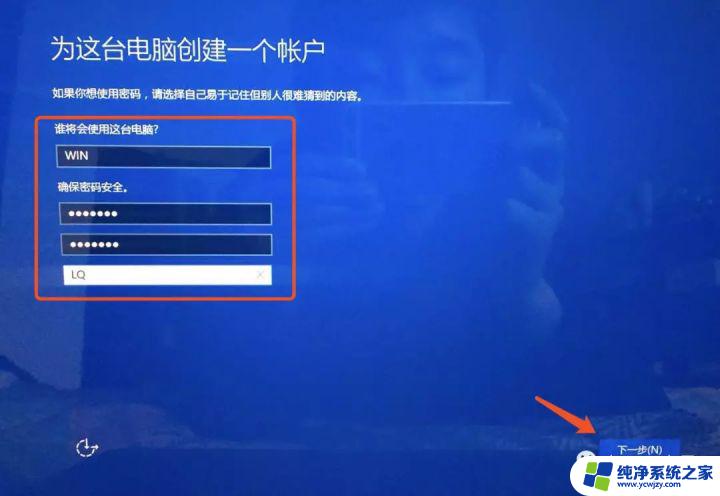
第十四步:
大功告成。并没有,往下继续

打开文件夹,双击“D”盘
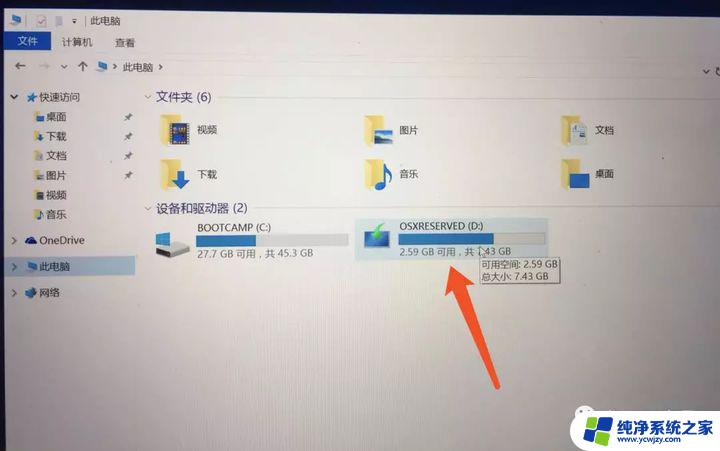
双击“BootCamp”
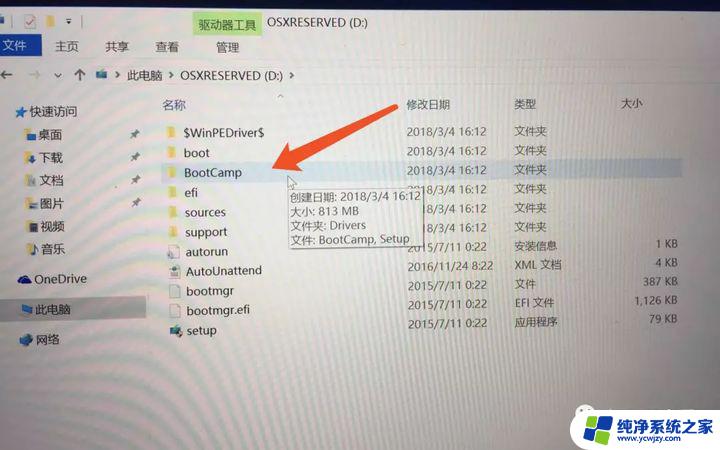
双击“Setup”
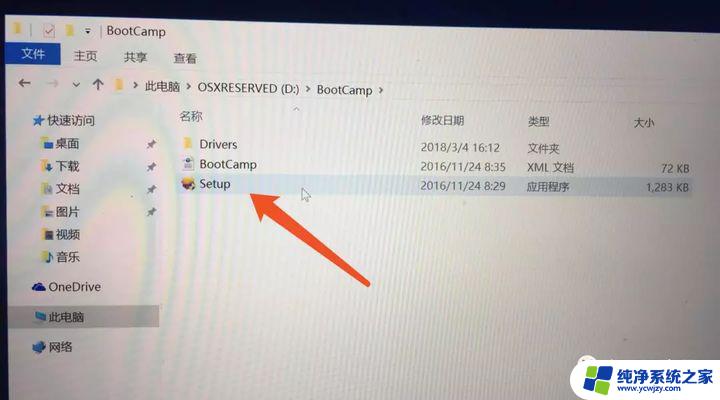
单击“下一步”
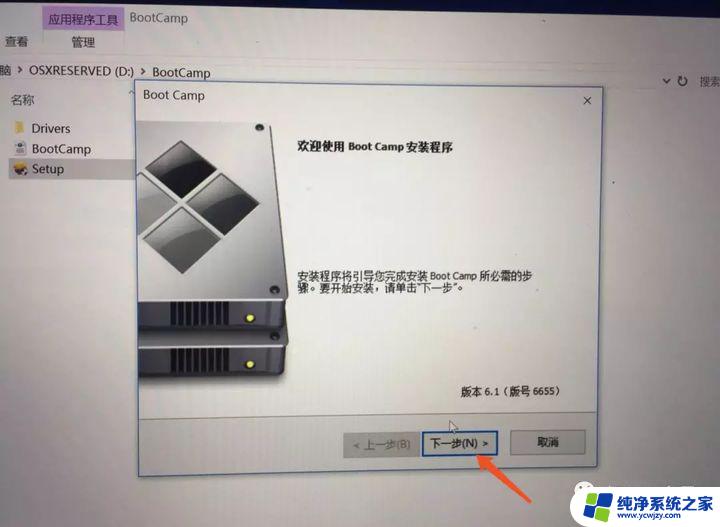
勾选“我接受许可”,单击“下一步”
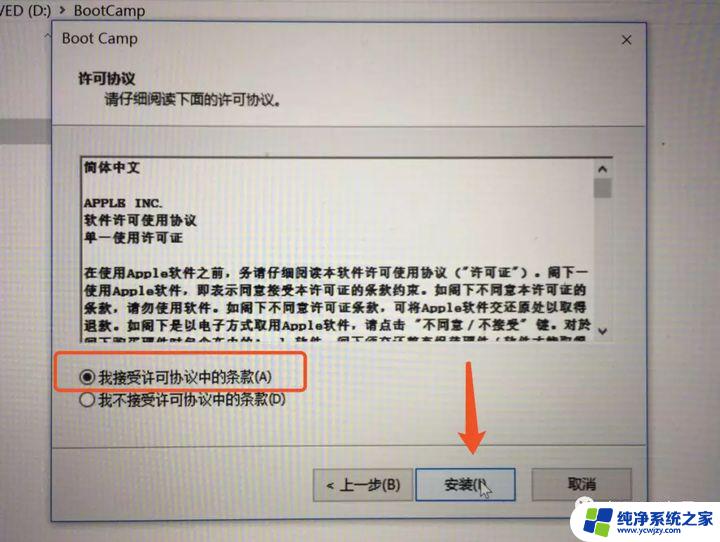
等待
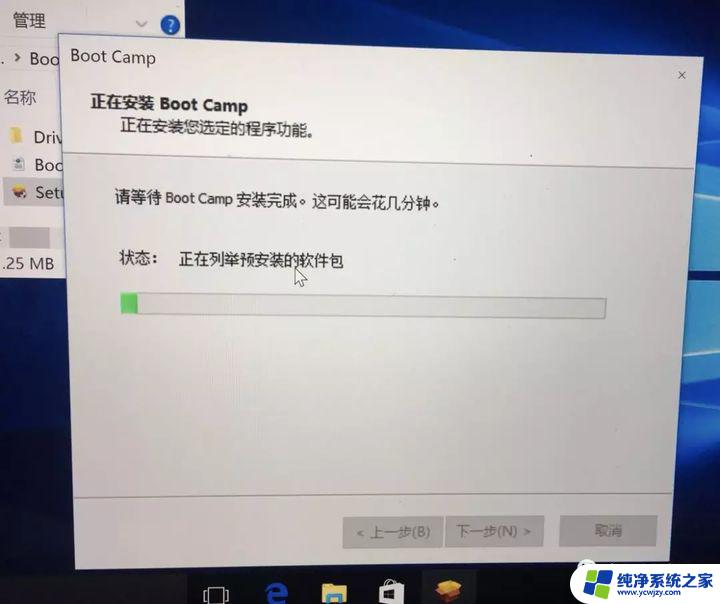
单击“安装”
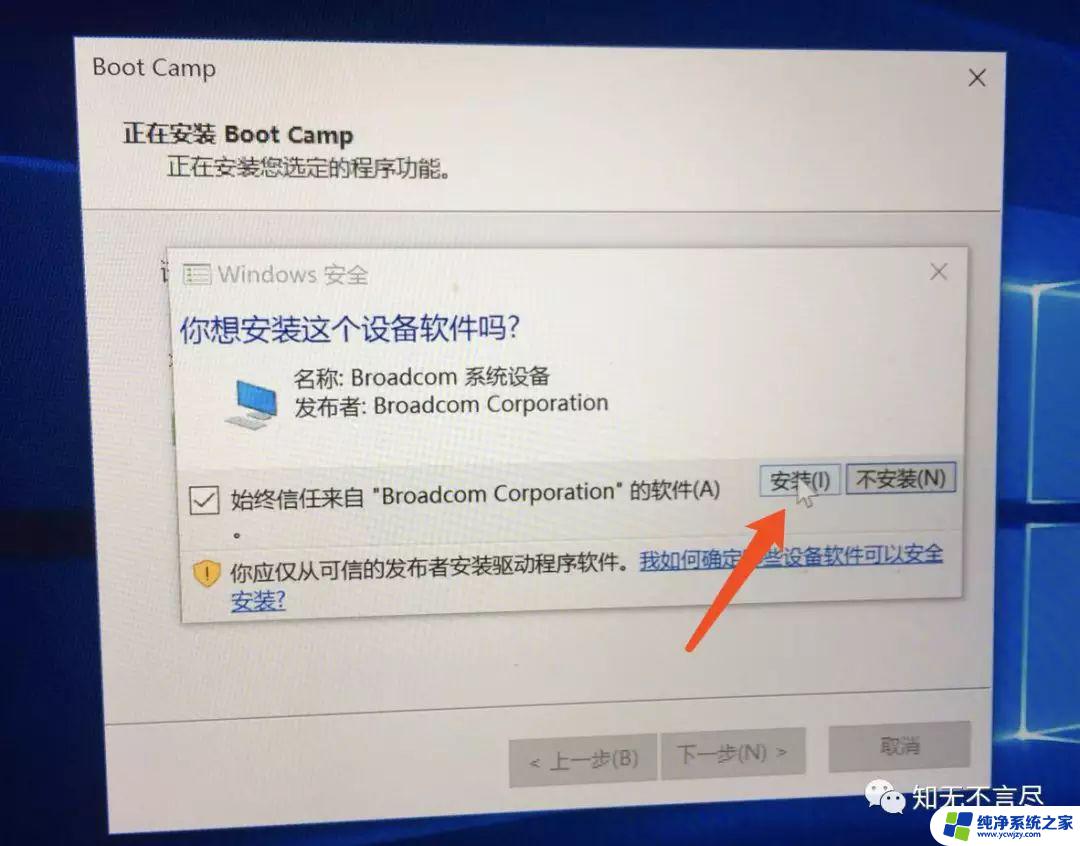
完成
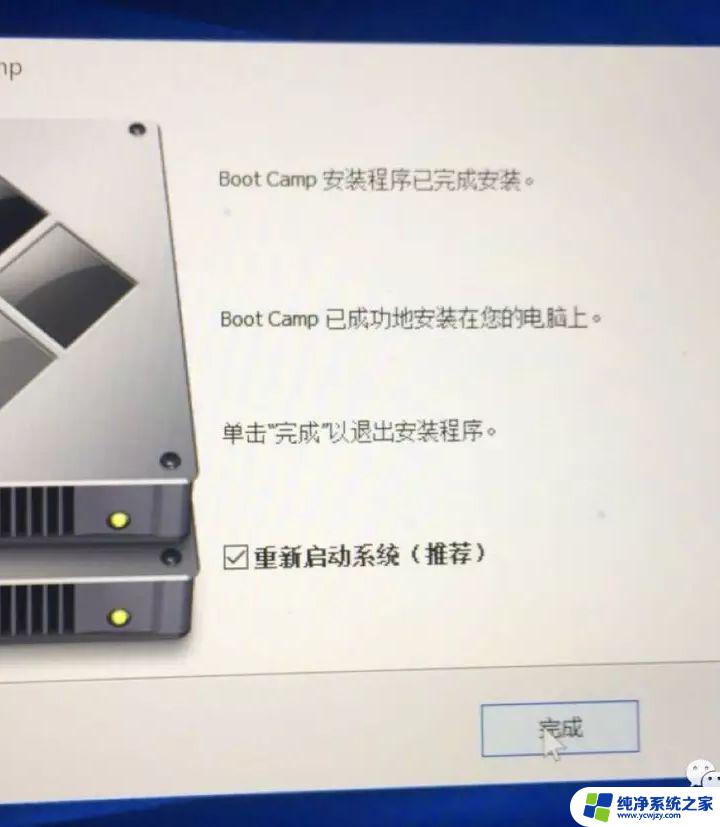
OK啦~终于搞定,可以享受双系统了。
以上就是在Mac上安装Windows 10所需的全部步骤,如果有需要的用户,可以根据小编提供的步骤进行操作,希望这对大家有所帮助。
- 上一篇: win11安装程序0x80072f8f
- 下一篇: 惠普u盘安装win10系统步骤
mac装个win10要多久相关教程
- 重置win10系统要多久 Win10系统重置后需要重新安装软件吗
- win10安装了多个输入法怎么删除
- 苹果笔记本优盘安装win10 Mac U盘安装Win10详细教程
- mac安装homebrew更新报错 Mac安装Homebrew时报错解决方法
- 装机win10哪个好 重装Win10推荐安装哪个版本
- mac装win10怎么激活
- mac能装ie浏览器吗 Mac版IE浏览器安装教程及注意事项
- 安装win10硬盘分区不能安装 硬盘安装win10需要怎样进行分区
- mac用u盘怎么安装win10
- mac用u盘安装win10系统
- 使用u盘将win11重做win7系统
- excel打开提示安装
- 电脑加装内存条要重新安装系统吗
- 没有密钥怎么安装win10
- 怎么把打印机设置成网络打印机
- 苹果电脑安装五笔输入法
系统安装教程推荐
win10系统推荐