电脑能连上wifi但是上不了网是怎么回事 电脑连上wifi却无法访问网页的原因及解决方法
如今电脑已经成为人们生活中必不可少的工具之一,而无线网络的普及更是让我们享受到了便捷的上网体验,有时我们会遇到这样的问题:电脑连接上了WiFi,却无法访问网页。究竟是什么原因导致了这种情况呢?又该如何解决呢?接下来我们将探讨电脑连接WiFi却无法上网的原因及解决方法。
电脑能连上wifi但是上不了网是怎么回事
原因一: 排除线路和其他线路故障
有时可能是路由或宽带无法接入互联网,或者路由长时间打开容易崩溃。
解决方案: 检查下路由水晶头、光猫、网线是否接触不良或网线是否损坏,重新拔掉所有线路。等待几分钟,再插上电源,然后通过手机连接WiFi,测试网络是否正常。如果仍然失败,您可以尝试重置路由工厂设置。
原因二: 消除对网卡的损坏
网卡的损坏或丢失也会导致正常上网的失败。
解决方案: 尝试卸载网卡驱动程序并重新安装。具体步骤如下:
1、右键单击此计算机(我的计算机),然后单击管理或设备管理器。如下图所示:
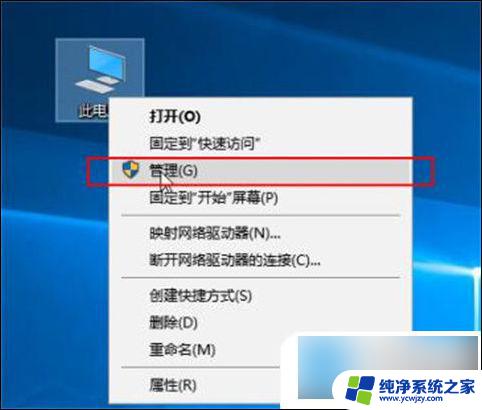
2、单击设备管理器,找到右侧的网络适配器并展开它。选择无线驱动程序,右键单击以卸载设备,如下所示:
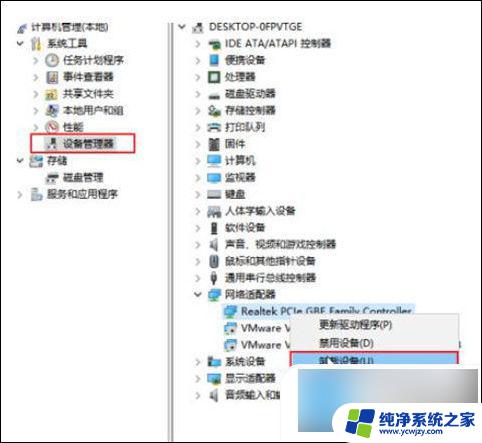
3、然后使用驱动程序Genie网卡或360驱动程序主机重新安装驱动程序。
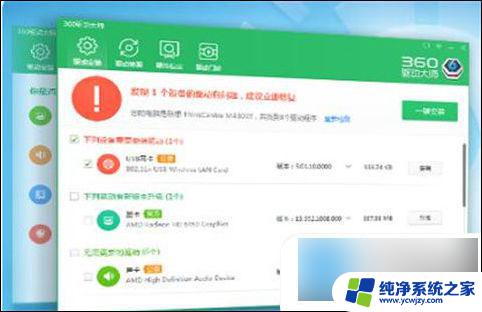
原因三: IP地址错误
解决方案:
1、点击win10【菜单】,然后打开【设置】。
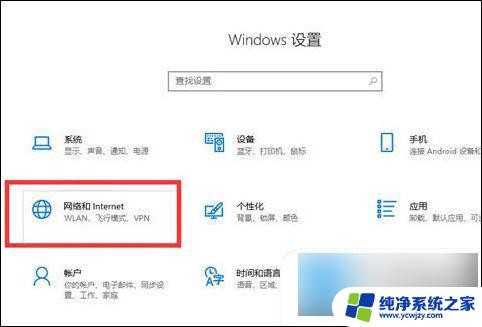
2、在设置界面中找到【网络和internet】。
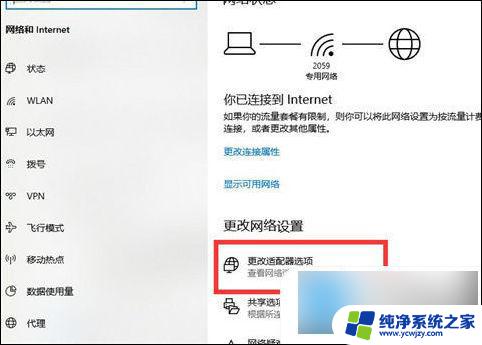
3、进入之后,找到【更改适配器选项】,然后点击进入。
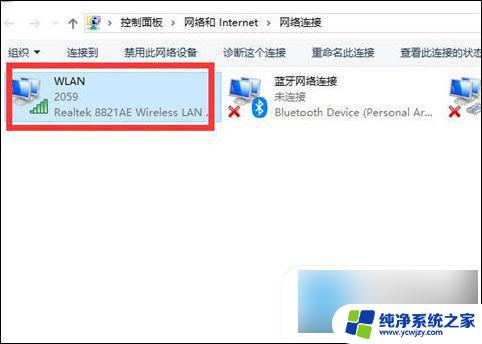
4、打开窗口以后,鼠标双击【WLAN】打开网络连接界面。
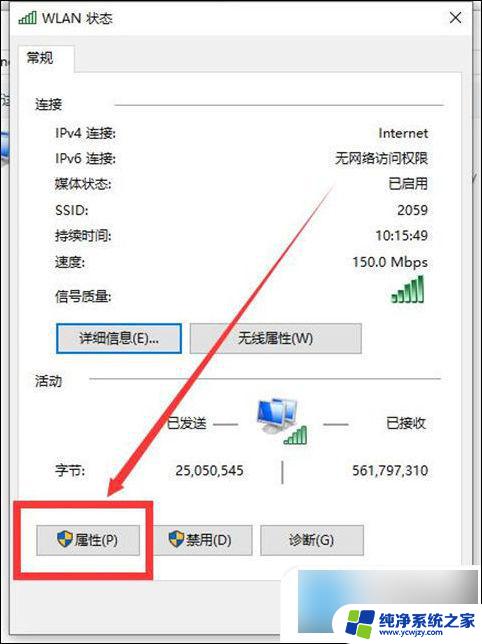
5、打开的WLAN状态界面以后,点击左下角的【属性】进入。
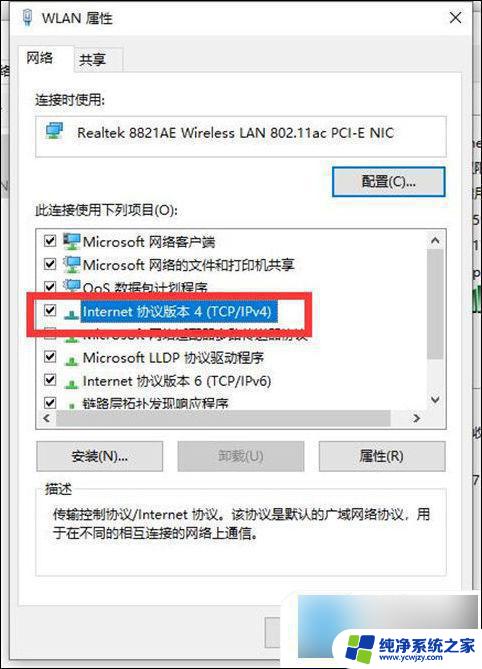
6、然后鼠标双击进入【Internet协议版本4(TCP/IPv4)】。
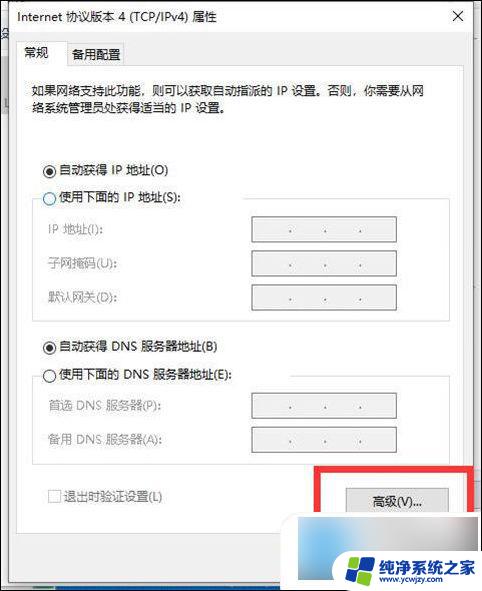
7、在打开的属性界面中,点击右下角的【高级】并进入。
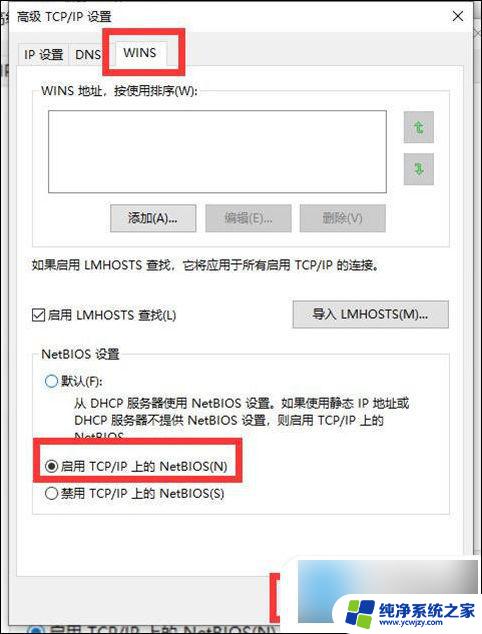
8、然后在上方标签栏中切换到【WINS】,然后勾选下方的【启用TCP/IP上的NetBIOS】,然后点击【确定】。
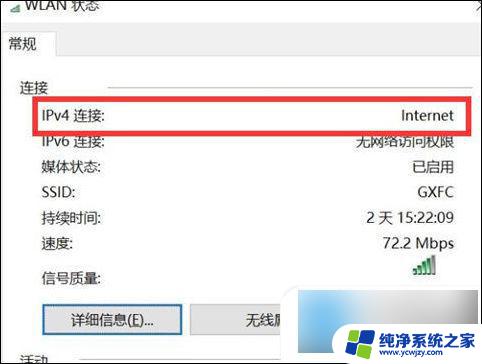
9、这时候【ipv4连接】的状态显示【internet】时,就说明网络可以使用了。
以上是关于电脑能够连接到wifi但无法上网的解决方法,如果有需要的用户,可以按照以上步骤进行操作,希望这对大家有所帮助。
电脑能连上wifi但是上不了网是怎么回事 电脑连上wifi却无法访问网页的原因及解决方法相关教程
- 电脑连接无线网卡但是无线连不上 电脑WIFI能连接上但无法上网的原因及解决方法
- 笔记本电脑连上wifi但是上不了网 电脑连上WiFi却无法上网的原因和解决方法
- 家里的无线网连接了却用不了是怎么回事 电脑连接wifi却无法上网的原因和解决方法
- 手机连接上wifi了但是不能上网是怎么回事 手机wifi连接上但无法上网的解决方法
- 电脑连起wifi但是不能上网怎么回事 电脑连接上WIFI无法上网的解决方法
- 电脑连了wifi但是上不了网怎么回事 电脑能连接wifi但是无法浏览网页怎么办
- wifi能连接上但是上不了网怎么回事 电脑连接wifi网络却无法上网怎么办
- 电脑wifi连接上但是不能上网怎么回事 电脑连接WiFi却无法上网怎么办
- 电脑无线网连接上却上不了网怎么回事 电脑连接wifi但是无法上网怎么办
- 路由器wifi能用但是电脑连不上网 电脑连上WiFi却无法上网的原因分析
- 如何删除桌面上的小艺建议
- 为什么连接不上airpods
- 小米平板怎么连接电容笔
- 如何看电脑是百兆网卡还是千兆网卡
- 省电模式关闭
- 电脑右下角字体图标不见了
电脑教程推荐
win10系统推荐