电脑屏幕保护图片 壁纸 背景 win10如何更改屏幕保护和锁屏壁纸
更新时间:2024-02-13 13:03:21作者:yang
在现代科技高速发展的时代,电脑已经成为我们生活中必不可少的工具之一,无论是工作、学习还是娱乐,我们都离不开电脑的陪伴。而电脑屏幕作为我们与电脑互动的界面,其保护图片和锁屏壁纸的选择更是能够给我们带来愉悦的视觉享受。在Win10系统中,如何更改屏幕保护和锁屏壁纸呢?下面就让我们一起来了解一下。
步骤如下:
1.打开开始菜单找到设置,
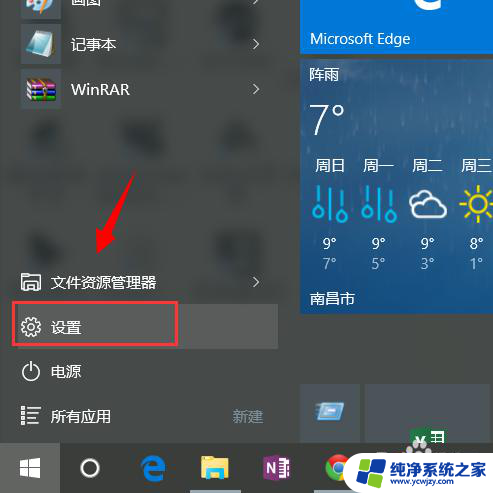
2.找到个性化---锁屏界面
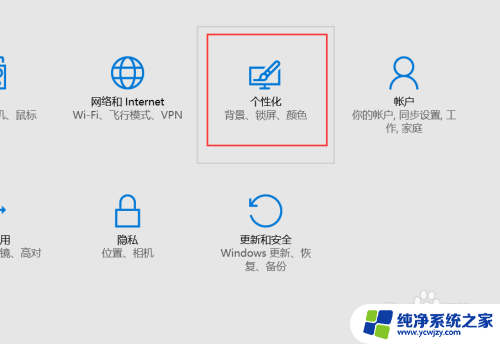
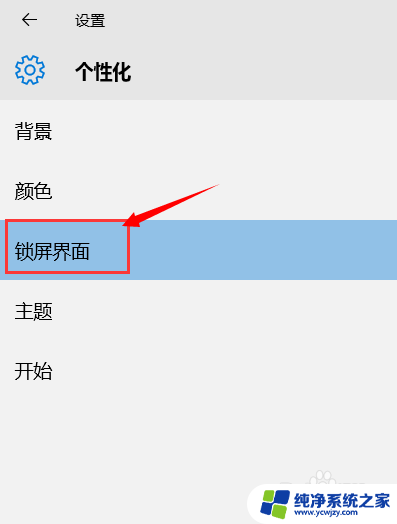
3.然后背景那儿你可以选择“图片“,也可选择”幻灯片放映“。幻灯片放映需要选择一个图库,图片的话只需要选择一张图片。这里选择”图片“。从电脑你选择一张图片就可以了。很简单。
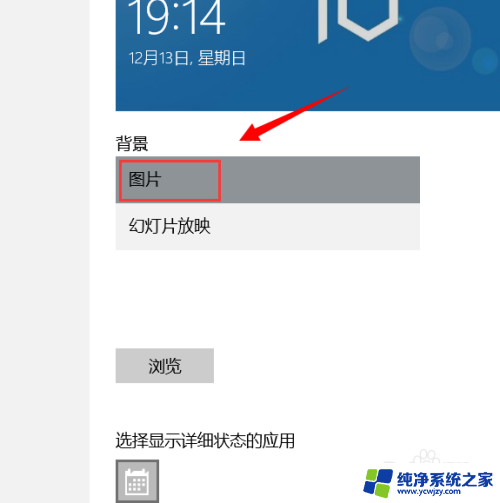
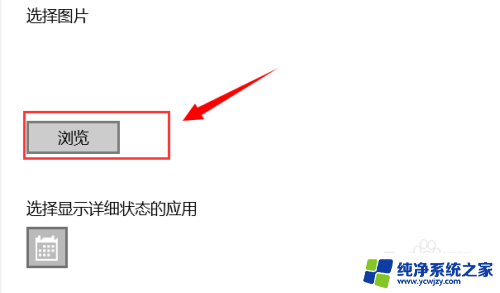
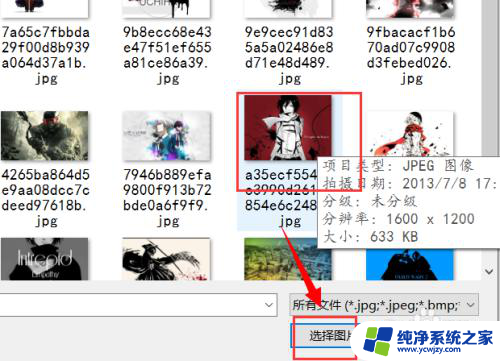
4.在设置锁屏壁纸的下面有一个”屏幕保护程序设置“,在这里可以设置电脑的屏幕保护。
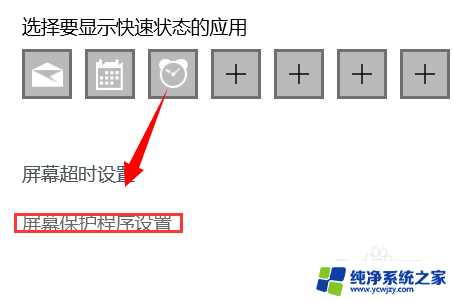
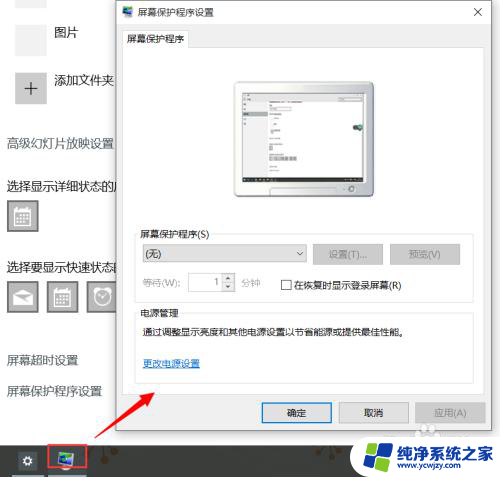
5.在屏幕保护上用户有更多的选择,你可以选择自己喜欢的。我选择图片作为演示。一般大家也都喜欢选择自己喜欢的图片作为屏保。
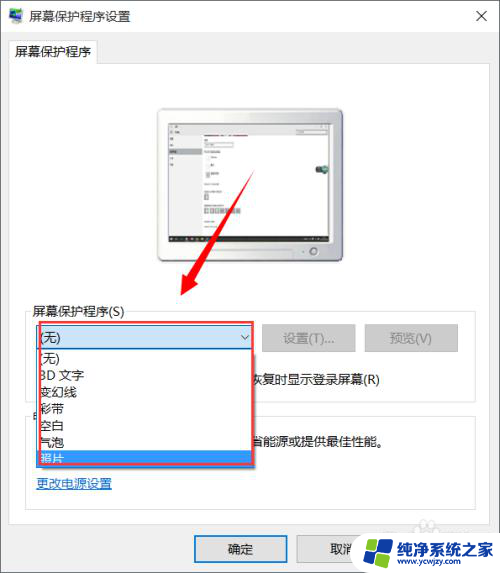
6.然后选择设置,选择浏览,选择一个有壁纸的文件夹,然后确定-->保存。
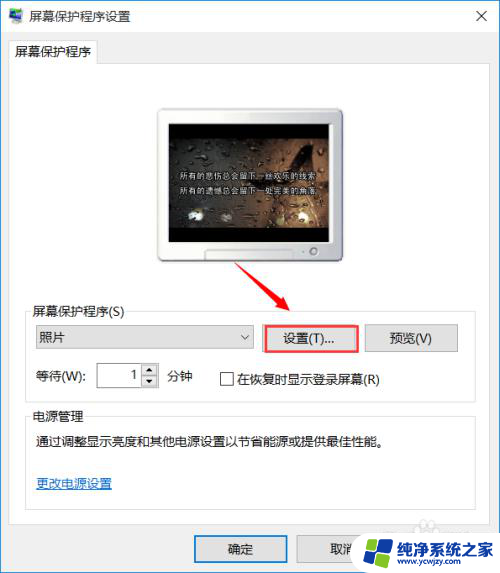
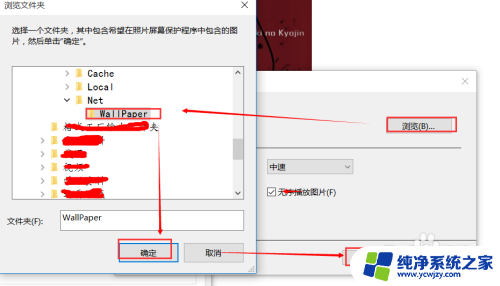
7.设置完之后,确定,退出就可以了。这样就锁屏壁纸和屏幕保护都设置好了。
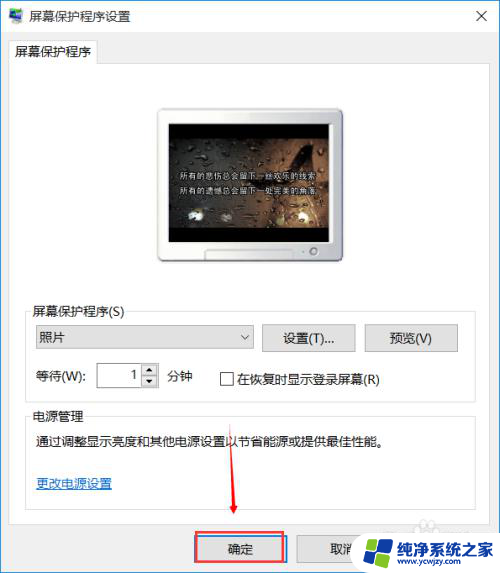
以上是电脑屏幕保护图片、壁纸、背景的全部内容,如果需要的话,您可以按照小编的步骤进行操作,希望对大家有所帮助。
电脑屏幕保护图片 壁纸 背景 win10如何更改屏幕保护和锁屏壁纸相关教程
- 屏保就是壁纸吗 Win10如何设置屏幕保护和锁屏壁纸
- 电脑桌面屏保怎么设置壁纸 win10屏幕保护和锁屏壁纸的设置方法
- win10怎么设置360壁纸屏幕保护
- 怎样保存windows锁屏壁纸 锁屏壁纸保存教学win10详解
- 电脑锁屏保护怎么设置 Win10电脑屏幕保护设置方法
- oem win10更换锁屏壁纸 win10如何更换锁屏壁纸
- 电脑屏幕保护时间设置 如何在win10调整屏幕保护时间
- win10怎么设置屏保图片 win10如何设置屏幕保护图片
- 怎样设置电脑屏幕保护 win10电脑屏幕保护设置教程
- 联想电脑管家锁屏壁纸怎么关 win10联想锁屏壁纸如何取消
- win10没有文本文档
- windows不能搜索
- 微软正版激活码可以激活几次
- 电脑上宽带连接在哪里
- win10怎么修改时间
- 搜一下录音机
win10系统教程推荐
win10系统推荐