办公室win7如何共享一台打印机
在办公室中,共享一台打印机是非常常见的需求,在Win7操作系统下,设置共享打印机到另外一台电脑也是一件非常简单的事情。通过简单的设置,就可以实现在不同电脑上共享同一台打印机,方便大家在办公中进行打印操作。接下来我们就来详细介绍Win7如何设置共享打印机到另外一台电脑的步骤。
具体步骤:
1.首先鼠标点击打开左下角的“开始”进入里面的“控制面板”;
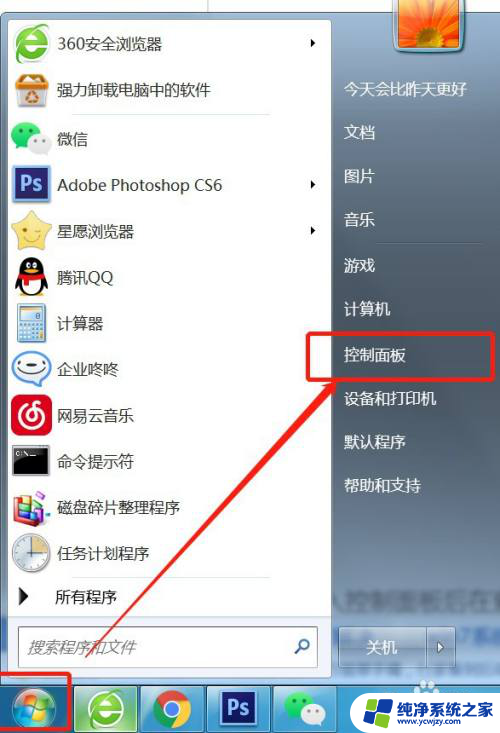
2.进入控制面板后在查看方式是“类别”的情况下点击进入“系统和安全”;
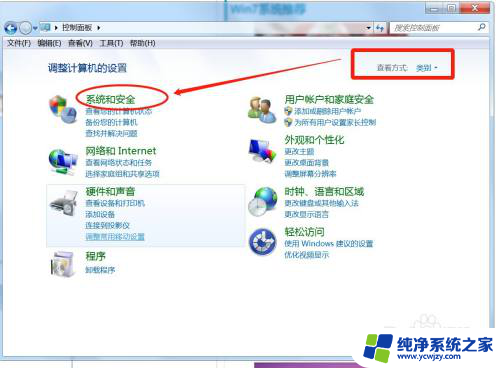
3.进入后在页面中点击进入“Windows防火墙”;
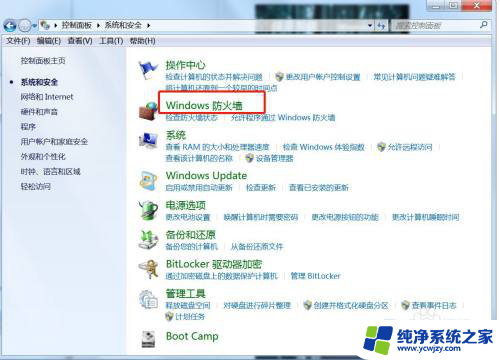
4.然后在打开的页面中点击“打开或关闭Windows防火墙”进入;
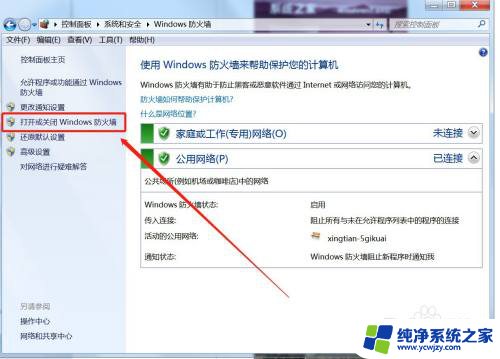
5.进入防火墙之后把“家庭或工作网络和公用网络”都关闭然后点击确定;
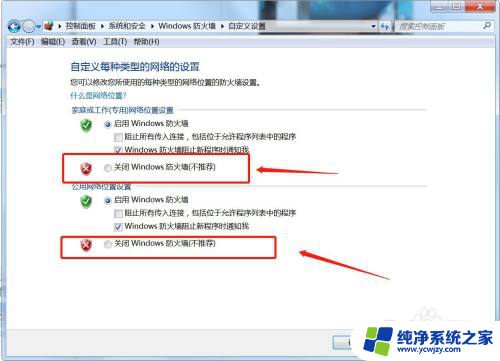
6.关闭之后再打开“开始”在里面找到“设备和打印机”鼠标右键点击在打开的菜单中点击“属性”进入;
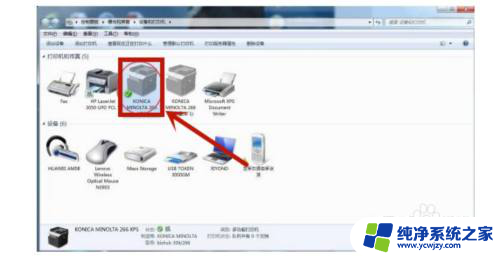
7.在打开的属性窗口上方选择“共享”选项进入,把里面的两项都勾选点击确定
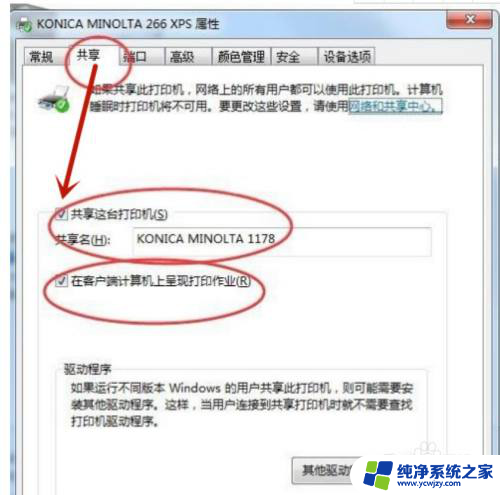
8.之后再打开控制面板,在查看方式是类别的情况下点击进入“用户账户和家庭安全”;
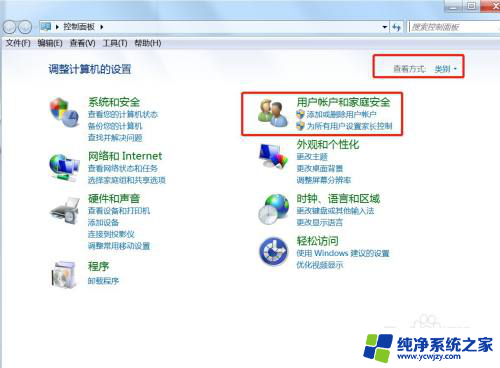
9.进入之后在点击进入里面的“用户账户”;
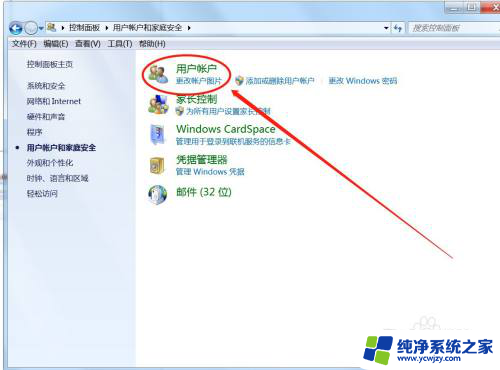
10.在打开的页面里面设置密码;
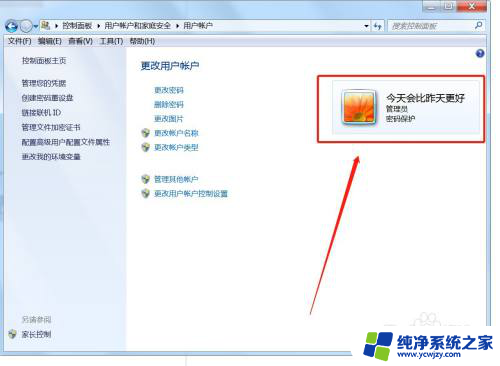
11.在设置本机电脑名称(小编这里把电脑名称设置为xiyond);
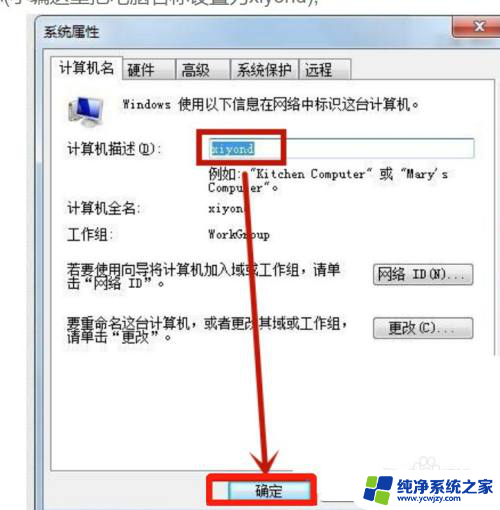
12.设置完成后再打开“网络和共享中心,查看网络”;
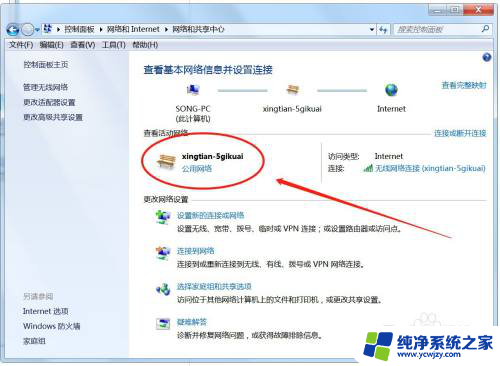
13.查看完网络后,让另一台电脑也连上同一个局域网;
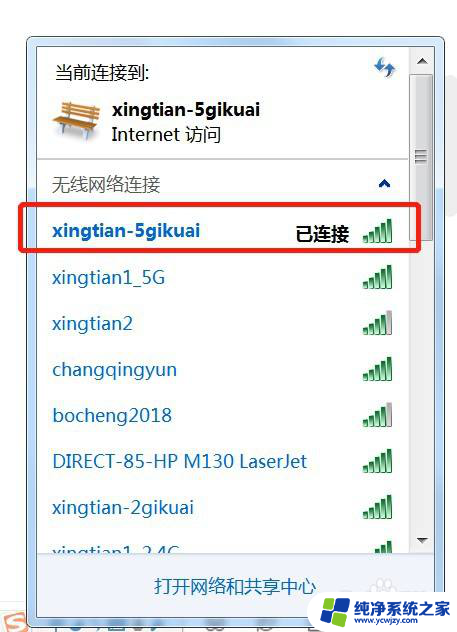
14.然后关闭另一台电脑的防火墙;
之后让另一台电脑也是在工作网络,然后点击进入;
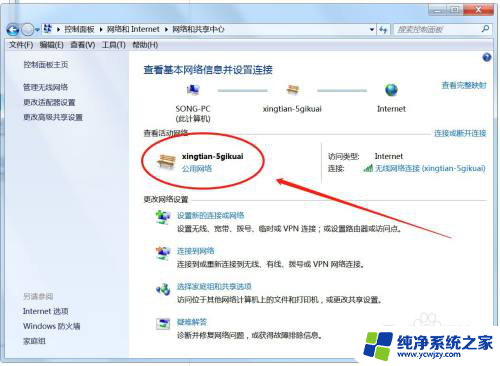
15.进入工作网络后,点击里面的“查看网络上的计算机和设置”进入;
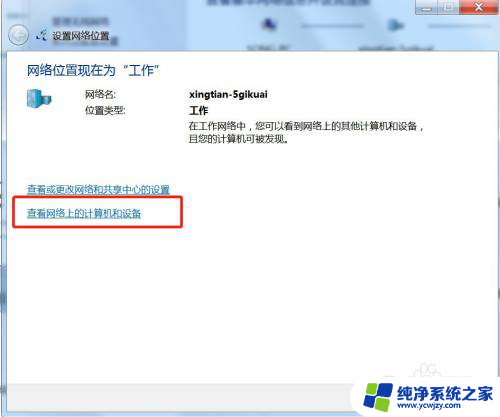
16.进入之后点击本机名进入,在里面输入“用户名和密码”进入。即可看见1178的打印机;

17.然后鼠标点击桌面左下角“开始”然后依次进入“设备和打印机-添加打印机-添加网络、无线打印机”然后就可以发现名为1178的打印机了,点击下一步。添加成功,此时你已经成功添加了打印机了。

以上就是关于办公室win7如何共享一台打印机的全部内容,如果您也遇到了相同的情况,您可以按照以上方法来解决。
- 上一篇: w7台式电脑怎么连接wifi
- 下一篇: acerwin7旗舰版电脑如何在开机页面强制恢复出厂设置
办公室win7如何共享一台打印机相关教程
- xp系统与win7系统如何共享打印机 xp和win7系统如何共享同一台打印机
- 如何共享win7打印机 win7如何连接共享打印机
- win7连接共享打印机 win7如何连接共享打印机
- win7搜索共享打印机 Win7如何连接共享打印机
- windows7怎么设置共享打印机 Win7如何设置共享打印机
- win7共享打印机0x0000709 Win7连接共享打印机错误709怎么解决
- win7怎么共享打印机到另一台电脑
- 电脑win7如何连接打印机 win7共享打印机连接步骤
- win7系统怎么共享打印机共享
- win7共享打印机脱机状态怎么解除 如何解决共享打印机无法打印的问题
- cmd永久激活win7专业版
- 台式电脑怎么连接网卡
- win7可以用蓝牙鼠标吗
- win7c盘可以扩容吗
- 如何给win7系统设置密码
- 盗版windows7怎么激活成正版的
win7系统教程推荐
win7系统推荐