电脑屏幕反过来怎么调回去 电脑屏幕倒置怎么调回来
当我们使用电脑时,有时候会不小心将屏幕反过来或倒置,导致显示内容完全相反或上下颠倒,这种情况下,不要慌张因为电脑屏幕的方向可以轻松调整回来。无论是Windows系统还是Mac系统,都提供了简单的操作方式来解决这个问题。下面我们将介绍如何将电脑屏幕恢复到正常显示,让我们重新享受舒适的计算机体验。
电脑屏幕反过来怎么调回去?
win7系统:
1. 打开电脑点击电脑桌面左下角的“开始”菜单进行下一步操作;
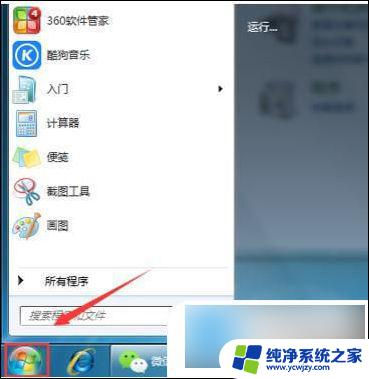
2. 在弹出的下拉菜单中选择“控制面板”并点击进行下一步操作;
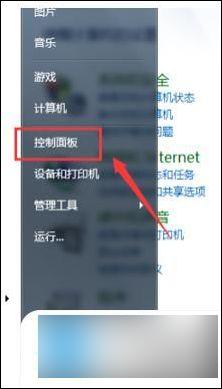
3. 在“控制面板”中找到“外观和个性化”并点击进行下一步操作;
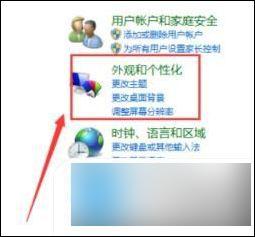
4. 进入该界面后找到“调整屏幕分辨率”并点击进行下一步操作;
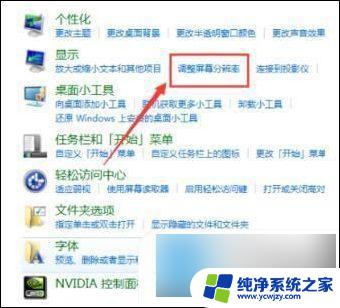
5. 进入更改显示器的外观界面找打“方向”按钮并设置显示器为横向;
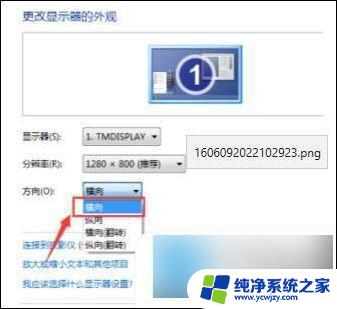
6. 最后设置完成后点击“确定”后电脑屏幕就会变回横向了。
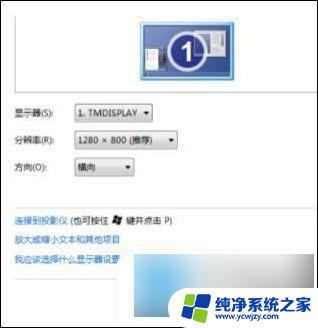
win10系统:
1. 打开“设置”,“设置”可以在开始处找到;
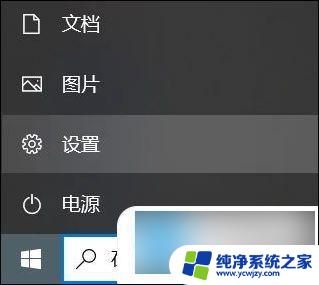
2. 打开“系统”-“显示”;
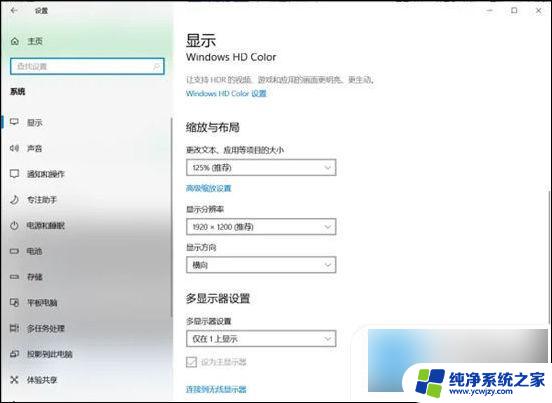
3. 找到“缩放与布局”,显示方向设置为“向”。
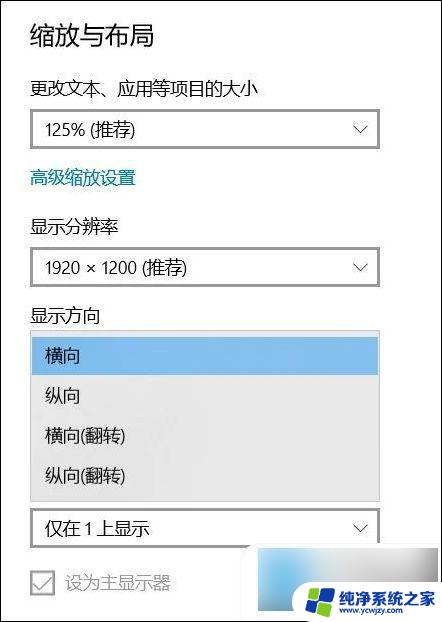
键盘调节:
1. 您可以尝试同时按下“ Ctrl + Alt+↑”组合键(同时按住键盘上的“ Ctrl”,“ ALT”和“↑”上箭头键)看看是否可以调整回去。相反,如果要控制屏幕的显示方向,则只需同时按住“ Ctrl + Alt +方向键”。

以上就是电脑屏幕反过来怎么调回去的全部内容,如果遇到这种情况,你可以按照以上操作进行解决,非常简单快速。
电脑屏幕反过来怎么调回去 电脑屏幕倒置怎么调回来相关教程
- 显示屏反转怎么调 电脑屏幕倒过来怎么调回正常
- 笔记本屏幕反转怎么调节 电脑屏幕倒过来了怎么办
- 桌面屏幕横过来了怎么办 电脑桌面横过来了怎么调回去
- 台式电脑屏幕横过来了怎么调回去 电脑横屏切换快捷键
- 电脑屏幕横过来了怎么恢复快捷键 电脑屏幕横过来了怎么调回去
- 电脑屏幕黄色怎么调回来的 电脑屏幕突然变黄怎么调整
- 电脑出现横屏怎么样才能调过来 电脑屏幕横过来了怎么办
- 手机投屏横屏了怎么旋转过来 电脑屏幕倒过来显示怎么办
- 笔记本屏幕反过来了要怎么设置 电脑屏幕反转了怎么恢复
- 电脑屏幕分辨率调不过来,应该怎么办? 电脑屏幕分辨率调不过来怎么解决
- 如何删除桌面上的小艺建议
- 为什么连接不上airpods
- 小米平板怎么连接电容笔
- 如何看电脑是百兆网卡还是千兆网卡
- 省电模式关闭
- 电脑右下角字体图标不见了
电脑教程推荐
win10系统推荐