打印机怎样共享到另一个电脑 如何将打印机共享到另一台电脑上
随着科技的发展和人们对办公效率的要求不断提高,打印机的共享成为了一种常见的需求,当我们拥有多台电脑时,如何将打印机共享到另一台电脑上成为了一个需要解决的问题。打印机共享可以让我们在不同电脑之间共享打印机资源,提高工作效率。要想实现打印机的共享,需要一定的设置和步骤。本文将介绍如何将打印机共享到另一台电脑上,帮助大家解决这一问题。
具体方法:
1.一、主机端设置:
1. 启动共享打印机。
(a) 点击“开始”→“控制面板”,如图
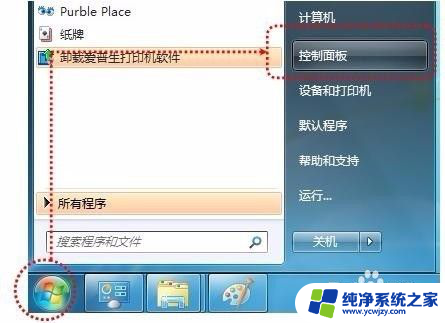
2.(b) 右上角查看方式选择“类别”,在“网络和Internet”中“选择家庭组和共享选项”,如图
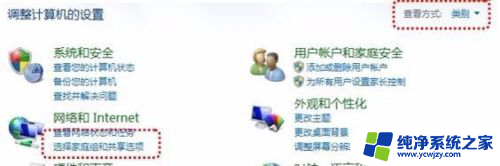
3.(c) 选择“更改高级共享设置”,如图
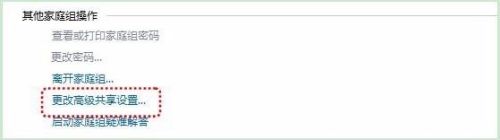
4.(d) 选择“启用网络发现”“启用文件和打印机共享”“关闭密码保护共享”,点击“保存修改”完成设置。如图
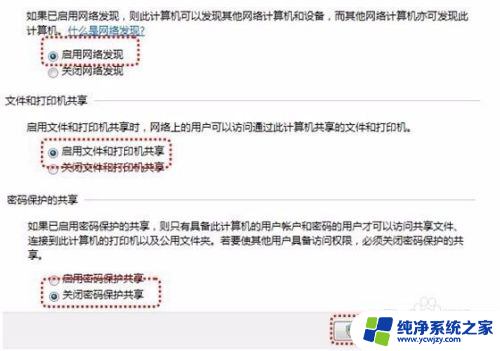
5.2. 设置共享打印机。
(a)点击“开始”→“设备和打印机”,如图
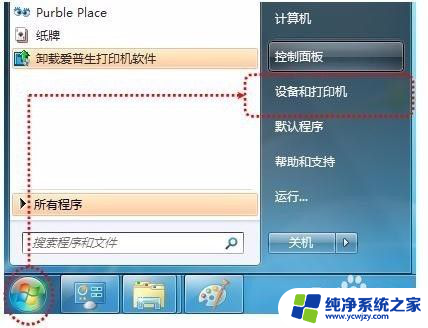
6.(b)右键点击打印机图标选择“打印机属性”,如图
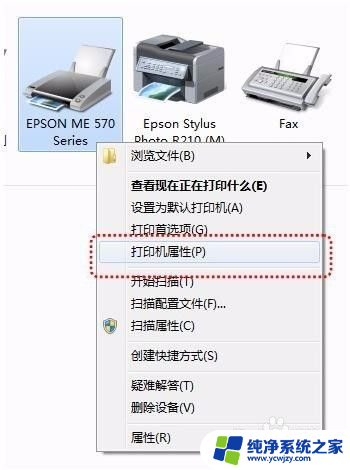
7.(c) 点击“共享”选项卡,将“共享这台打印机”打对勾,共享名可以自行修改,如图
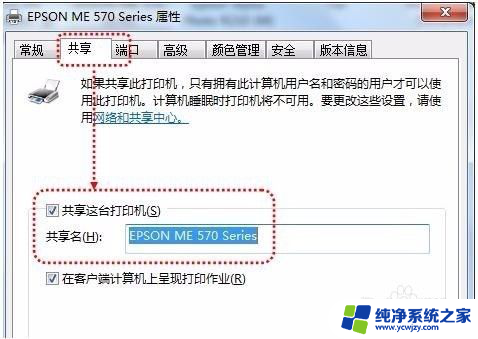
8.3. 确认主机计算机名。
(a)在电脑桌面右键点击“计算机”→“属性”,如图
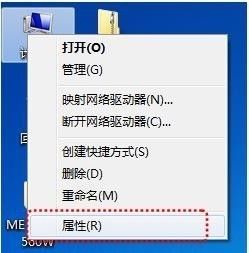
9.(b)查看并记录计算机名,如果名字太长不方便记录,可以点击右侧的“更改设置”选项,修改计算机名,如图
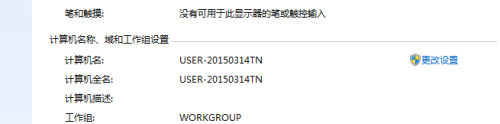
10.二、客户端设置:
(a) 点击“开始”→“运行”,输入主机端“计算机名”“\\computer”。然后点击“确定”,打开主机端共享,如图
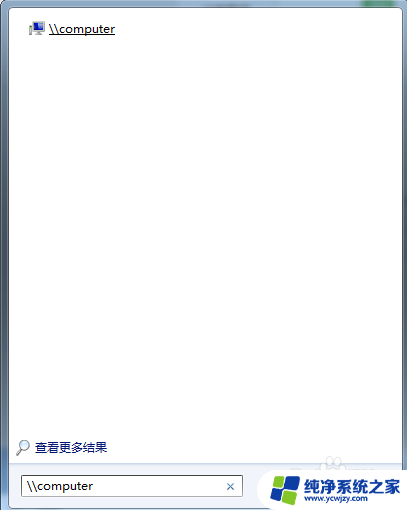
11.在此步骤经常出现客户机不能访问主机的情况,此问题和网络设置有关系。建议查看主机和客户机是否在同一个工作组,详细操作方法点击进入Windows网站查找解决方案。
(b)双击共享打印机图标,将自动配置共享,如图:
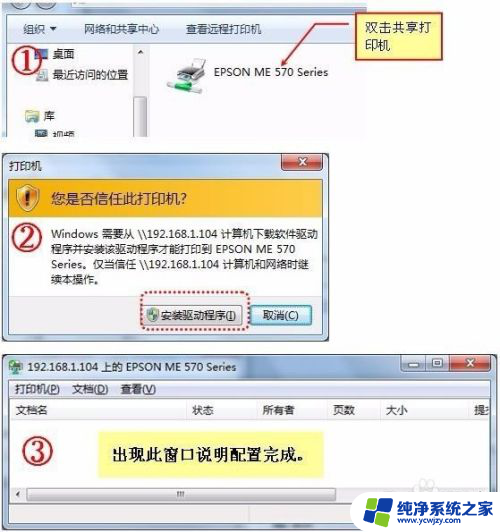
12.(c)点击“开始”→“设备和打印机”就能够看到配置成功的共享打印机,打印时选择此打印机即可。
以上就是如何将打印机共享到另一台电脑的全部内容,如果您有任何问题,请按照本文提供的方法进行操作,希望能够对大家有所帮助。
打印机怎样共享到另一个电脑 如何将打印机共享到另一台电脑上相关教程
- 另外一台电脑连接找不到共享打印机 打印机共享设置其他电脑搜索不到
- 添加另一台电脑的共享打印机 如何在另一台电脑上连接打印机
- 另一台电脑搜索不到共享打印机
- 一台打印机怎么共享多台电脑 多台电脑如何利用局域网共享一台打印机
- 共享的打印机搜索不到 其他电脑无法搜索到共享打印机
- 怎样添加打印机共享 如何在电脑上添加共享打印机
- 如何连接另外一台电脑上的打印机 如何通过局域网连接另一台电脑上的打印机
- 怎么访问另一台电脑的共享文件夹 文件共享后另一台电脑怎么打开查看文件
- 如何找到共享的打印机 怎么找到其他人共享的打印机
- 打印机共享了但是搜不到打印机 找不到已共享的打印机
- 如何删除桌面上的小艺建议
- 为什么连接不上airpods
- 小米平板怎么连接电容笔
- 如何看电脑是百兆网卡还是千兆网卡
- 省电模式关闭
- 电脑右下角字体图标不见了
电脑教程推荐
win10系统推荐