win11找不到应用程序怎么解决 Win11 explorer.exe 找不到应用程序解决办法
Win11作为微软最新发布的操作系统,吸引了众多用户的关注,有些用户反映在使用过程中遇到了一些问题,比如无法找到应用程序或者explorer.exe找不到应用程序的情况。对于这些问题,我们需要找到解决的办法,以保证Win11系统的正常运行。在本文中我们将分享一些解决方法,帮助用户解决Win11中遇到的应用程序无法找到的困扰。
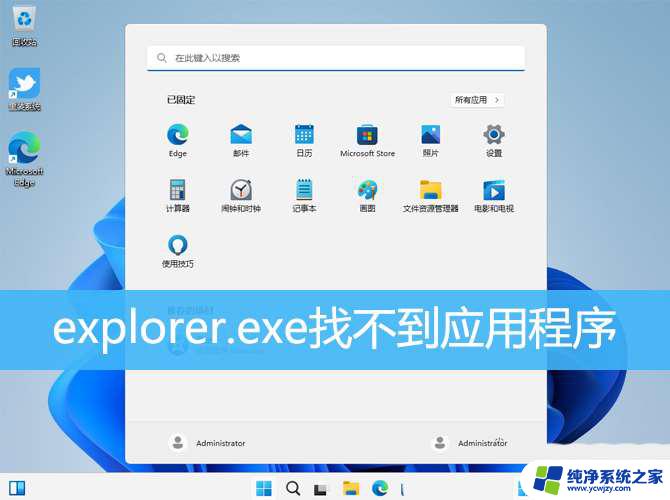
Explorer.EXE弹窗提示:找不到应用程序
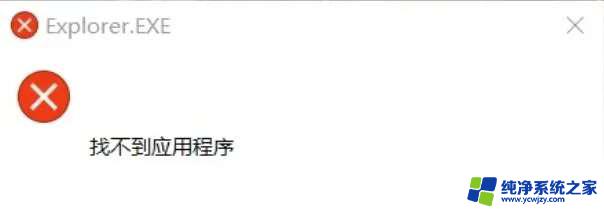
1、首先,按键盘上的【 Win + R 】组合键,打开运行窗口,然后输入【regedit】命令,按【确定或回车】可以快速打开注册表编辑器;
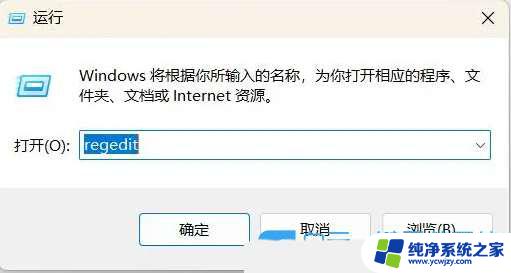
2、注册表编辑器窗口,依次展开到以下路径:HKEY_CLASSES_ROOT\CLSID\{52205fd8-5dfb-447d-801a-d0b52f2e83e1}\shell\OpenNewWindow\command
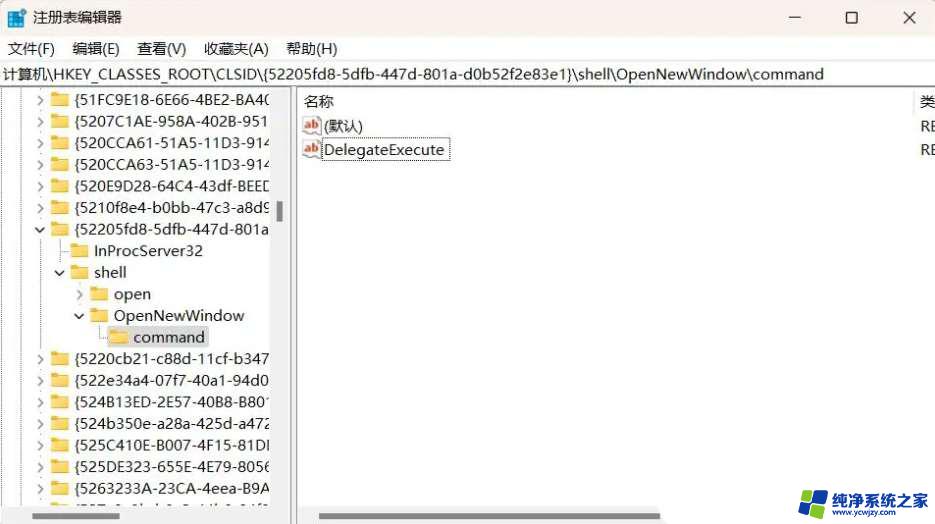
3、右键【command】,选择【权限】,打开command 的权限窗口,点击【高级】;
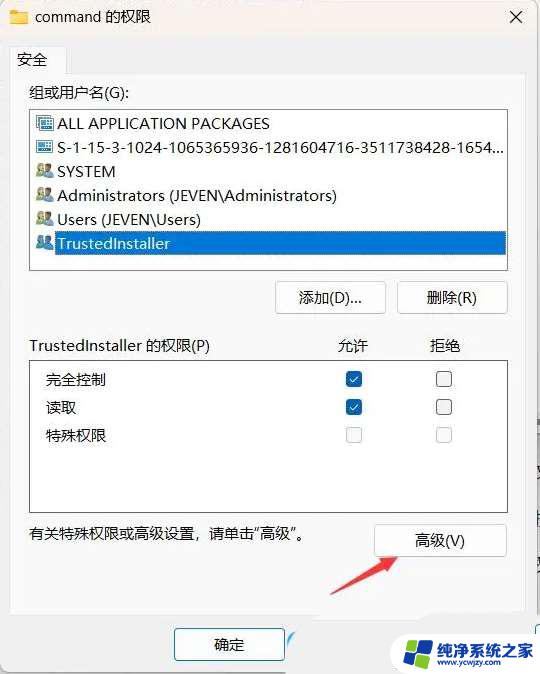
4、可以看到所有者默认是【TrustedInstller】,然后点击后面的【更改】,改成当前使用的用户;
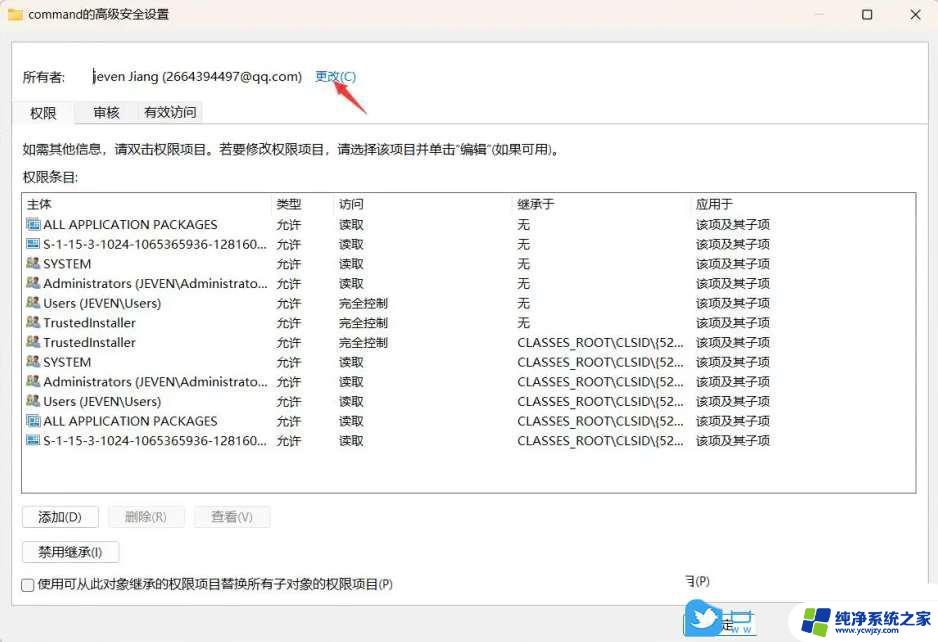
5、点击更改后,会弹出选择用户或组窗口,在下面的文本框中,输入【当前的用户名】;
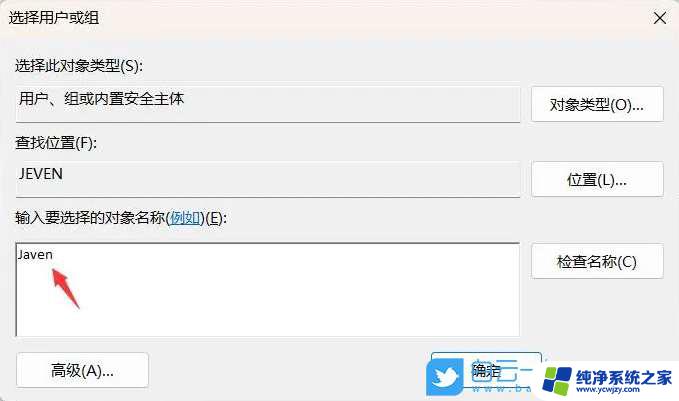
6、如果不知道当前用户名是什么的话,可以按键盘上的【 Win + R 】组合键,打开运行窗口,然后输入【cmd】命令,按【确定或回车】就可以看到;

7、更改了所有者之后,再点击【右键 → 权限】,然后【添加】当前用户,并设置为【完全控制】,最后点击【确定】;
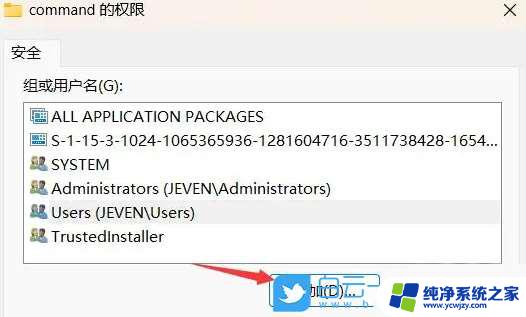
8、删除【command】下面的【DelegateExecute】项;
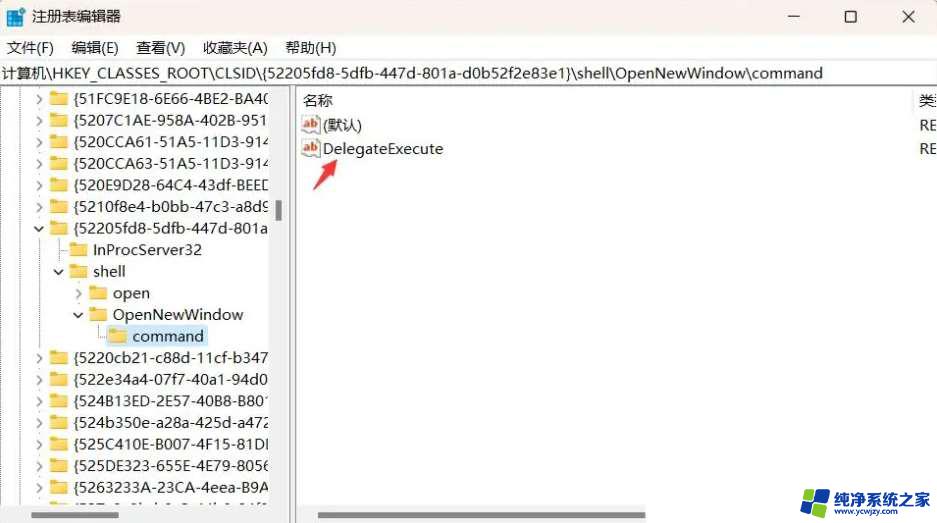
9、双击 (默认) 项,将默认字符串数据改为下面的值【explorer.exe ::{20D04FE0-3AEA-1069-A2D8-08002B30309D}】,并点击【确定】;
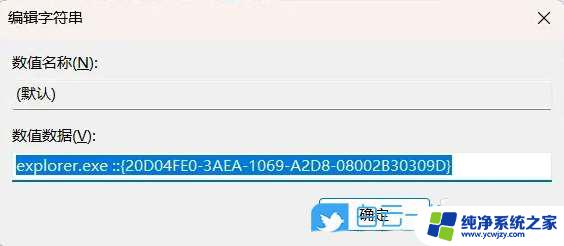
Win11开机后出现explorer.exe应用程序错误怎么解决? exe应用程序错误解决办法
以上就是解决找不到应用程序的全部内容,如果有需要的用户,可以按照以上步骤进行操作,希望对大家有所帮助。
win11找不到应用程序怎么解决 Win11 explorer.exe 找不到应用程序解决办法相关教程
- 应用程序与win11不兼容怎么解决
- werfaultwerfault应用程序错误win11 werfault.exe应用程序错误怎么解决
- win11应用程序在哪 Win11程序和功能如何找到
- win11应用程序崩溃怎么解决
- win11启动cad时出现0xc000007b win11应用程序无法正常启动0xc000007b解决方法
- win11运行应用老是崩溃怎么办 Win11设置应用程序频繁崩溃解决方法
- win11内存占用高,但是找不到占用高的程序
- win11图标怎么放到桌面 win11怎么把应用程序图标添加到桌面
- win11office应用程序错误0xc0000142 Win11Office无法正常启动0xc0000142解决方法
- 应用程序无法启动并行配置错误的解决方法
- win11开启讲述人后屏幕没有颜色怎么办
- win11查看计算机名
- win11 桌面备忘录
- 关掉win11自带软件的自动更新功能
- win11禁用 高级启动
- win11清除系统垃圾
win11系统教程推荐
win11系统推荐