如何设置电脑桌面不能存放文件 电脑桌面文件禁止存放方法
更新时间:2023-08-20 12:55:06作者:yang
在日常使用电脑的过程中,我们经常会将一些重要的文件和快捷方式存放在桌面上,方便我们快速找到和使用,然而随着时间的推移,我们的桌面上可能会积累大量的文件和图标,导致桌面变得混乱不堪。为了保持桌面的整洁和提高工作效率,有些人希望限制在桌面上存放文件的行为。那么如何设置电脑桌面不能存放文件呢?本文将介绍几种简单有效的方法。
具体步骤:
1.首先确保理由管理员权限,进入C:\Users,如下图所示!
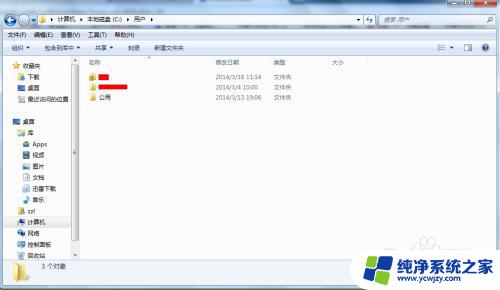
2.在用户文件夹,选择你想控制的账户进入!
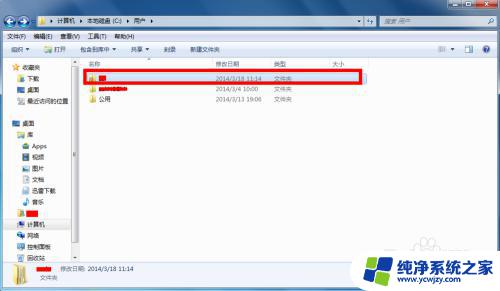
3.在用户文件列表找到桌面文件夹,如下图所示,点击右键--选择属性!
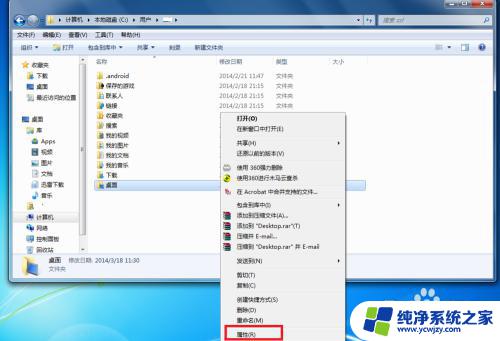
4.在桌面文件夹属性页面选择高级。
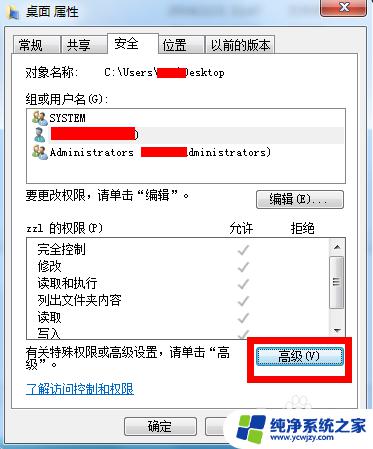
5.在高级控制页面选中你要更改权限的账户,点击下面的更改权限。
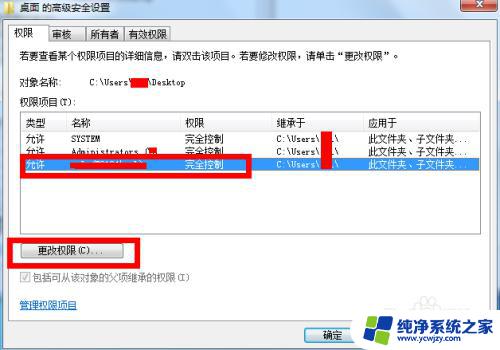
6.在更改权限页面,选择要修改的账户名称,点击下方的编辑!
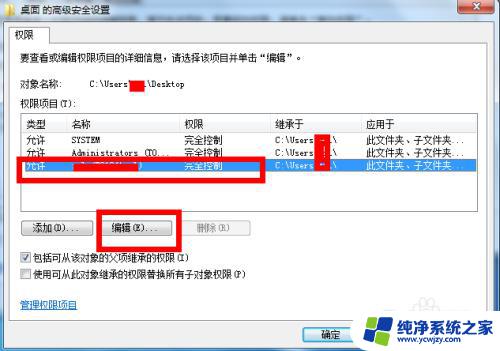
7.在账户属性编辑页面将拒绝选项中的写入属性勾选,如下图所示!然后点击确定按钮!
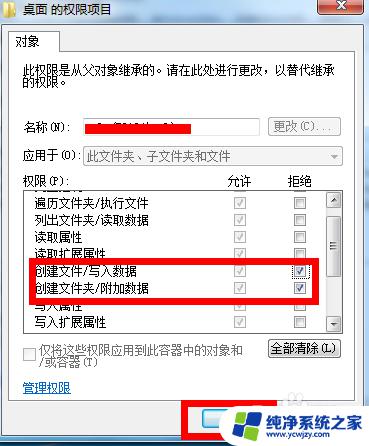
8.回到前一级菜单,会发现属性框有了特殊选项,点击下方的应用按钮!后面一路点击确定完成设置。
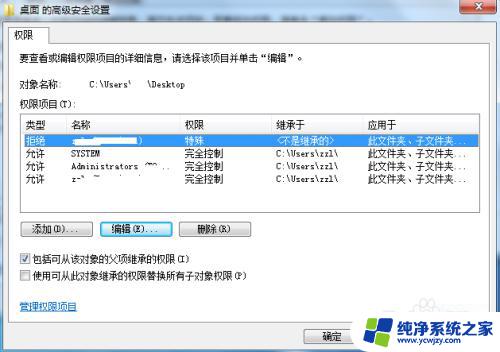
9.回到桌面,点击右键随便新建一个文件夹或文本文档。提示需要权限,无法新建了!设置成功!

以上是如何设置电脑桌面无法存放文件的全部内容,如果您遇到相同的情况,可以按照这个方法尝试解决。
如何设置电脑桌面不能存放文件 电脑桌面文件禁止存放方法相关教程
- 电脑新建文件怎么保存到桌面 电脑文件保存到桌面的方法
- 电脑文件保存到桌面,桌面找不到 保存文件找不到桌面
- 修改电脑桌面文件存放路径 电脑桌面文件默认存储路径如何修改
- 怎么把powerpoint放到桌面上 PowerPoint如何将文件保存到桌面
- 电脑wps的文件怎么保存到桌面 wps文档怎样保存到桌面
- 电脑把文件放在哪个盘里面不占内存 电脑存储盘比较分析
- 更改桌面文件夹位置 如何更改Windows桌面文件夹的存储位置
- 怎么将word文档放到桌面 word文档保存到桌面的方法
- 电脑桌面上文件怎么随意放置 电脑桌面如何自由调整文件位置
- word里的文件怎么保存到桌面 word文档保存到桌面的方法
- 如何删除桌面上的小艺建议
- 为什么连接不上airpods
- 小米平板怎么连接电容笔
- 如何看电脑是百兆网卡还是千兆网卡
- 省电模式关闭
- 电脑右下角字体图标不见了
电脑教程推荐
win10系统推荐