win10系统中,如何把桌面纤移动到其它盘
更新时间:2024-05-10 12:54:17作者:yang
在使用Win10系统时,我们经常会遇到C盘空间不足的问题,为了释放C盘的空间,我们可以将桌面文件移动到其他磁盘。在Win10系统中,只需简单的设置,就可以将桌面文件夹从C盘移动到其他磁盘,从而实现释放C盘空间的目的。接下来让我们一起来了解如何将桌面文件移动到其他磁盘吧!
具体步骤:
1.【此电脑】
退回点电脑桌面,打开“此电脑”在快速访问里找到“桌面”选项。当然,控制面板、此电脑、回收站无法改变,其他高深操作也不太懂,就暂且放着吧。

2.【桌面-属性】
找到桌面后右击它,打开“属性”进入移动桌面到其他磁盘的操作。
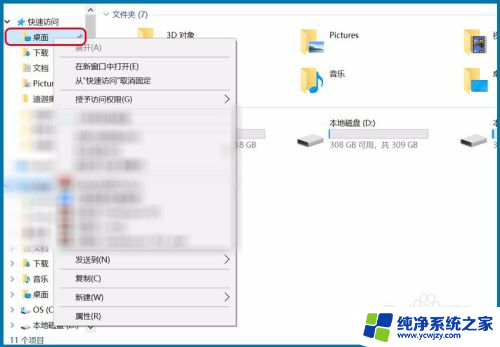
3.【位置-移动】
在桌面属性内上方切换到“位置”栏,观察默认储存位置为C盘。点击“移动”选择适合磁盘文件夹即可。
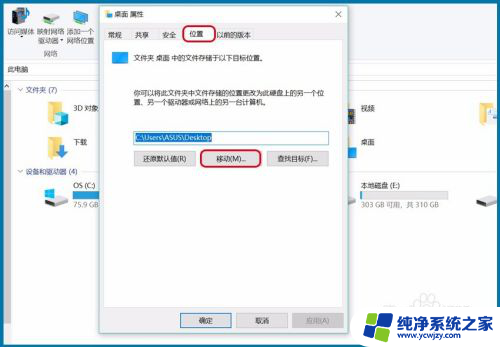
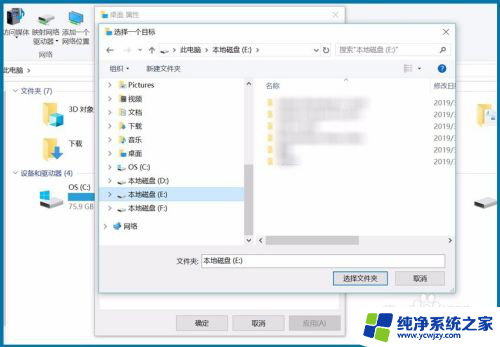
4. 完成以上操作即可将桌面所有移动到指定磁盘,但若是觉得这样在磁盘不好看。乱七八糟,可以专门设立一个文件夹,按照上面的操作重新将桌面移动到此文件夹。
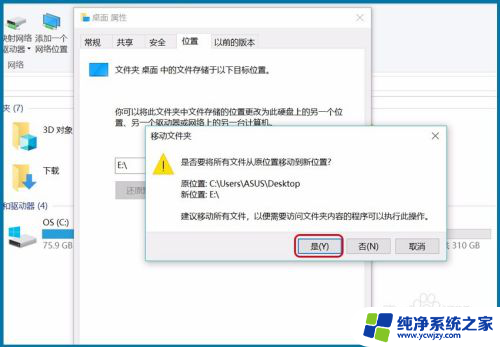
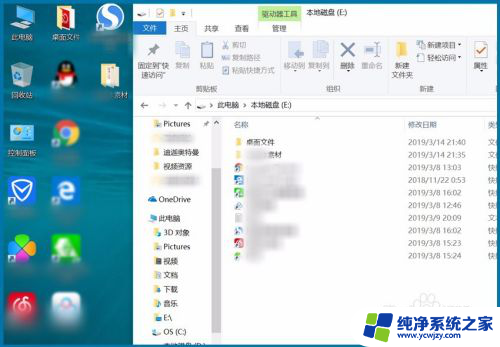
5.【重新移动】
整理好所有文件,回到“此电脑”单击左侧“快速访问”栏右侧出现大图。右击“桌面”调出“属性-位置”修改位置。
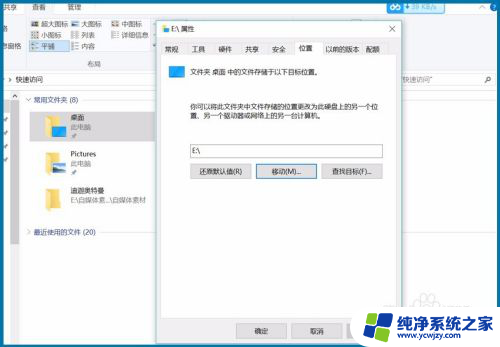
以上就是在Win10系统中如何将桌面迁移至其他磁盘的全部内容,如果您遇到了相同的问题,可以参考本文中介绍的步骤进行修复,希望这对大家有所帮助。
- 上一篇: 怎样查看自己的win10是否激活
- 下一篇: win10显示该站点安全证书吊销
win10系统中,如何把桌面纤移动到其它盘相关教程
- 如何把桌面文件从其他盘存在c盘 Win10怎样把桌面上的文件转移到其他分区
- 怎样把桌面放到d盘 Win10系统如何将桌面文件保存到D盘
- 如何把桌面转移到d盘 如何将桌面文件保存到D盘(win10系统)
- 怎么把桌面存储改为d盘 win10系统电脑如何将桌面文件移到D盘
- 桌面转到d盘 win10系统如何将桌面文件保存到D盘
- 如何把电脑桌面的文件存到d盘里 win10系统电脑如何将桌面文件保存到D盘
- 如何把电脑桌面的文件存到d盘里 win10系统电脑如何将桌面文件保存到D盘
- 电脑桌面文件怎么移到d盘 win10系统如何将桌面文件保存到D盘
- win10桌面文件移动到d盘 win10怎么将桌面文件路径设置为D盘
- window10桌面图标靠左 Win10系统桌面图标从左到右移动技巧
- win10没有文本文档
- windows不能搜索
- 微软正版激活码可以激活几次
- 电脑上宽带连接在哪里
- win10怎么修改时间
- 搜一下录音机
win10系统教程推荐
win10系统推荐