win11如何关掉电脑开机密码 Win11电脑取消开机密码的方法
Win11是微软最新推出的操作系统,它带来了许多新的功能和改进,对于一些用户来说,每次开机都需要输入密码可能会感到繁琐。幸运的是Win11提供了取消开机密码的选项,让用户可以更加方便地使用电脑。在本文中我们将介绍如何关掉Win11的电脑开机密码,并分享一些简单易行的方法供大家参考。无论是追求便利性还是提升使用效率,取消开机密码都是一个值得尝试的选择。让我们一起来了解如何实现吧!
方法一:
1、首先,按【 Win 】键,或点击任务栏上的【 开始图标 】,在打开的应用中,找到并点击【 设置 】;
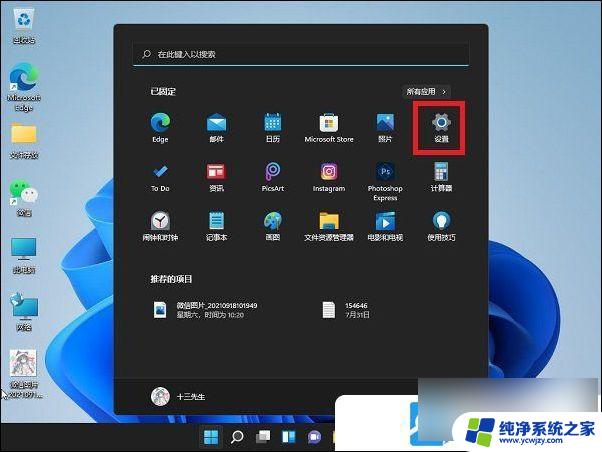
2、设置窗口,左侧点击【 账户 】;
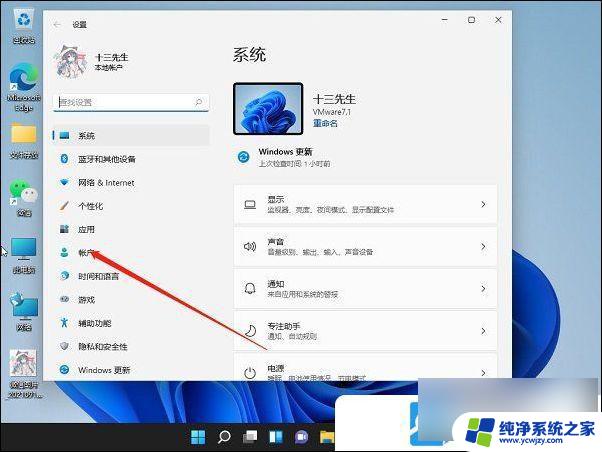
3、右侧点击【 登录选项(Windows hello,安全密钥,密码,动态锁) 】;
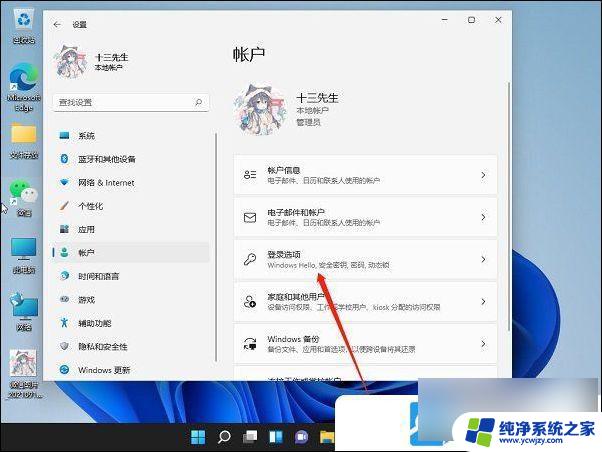
4、然后在登录方法下,找到PIN,展开后,点击【 删除 】;
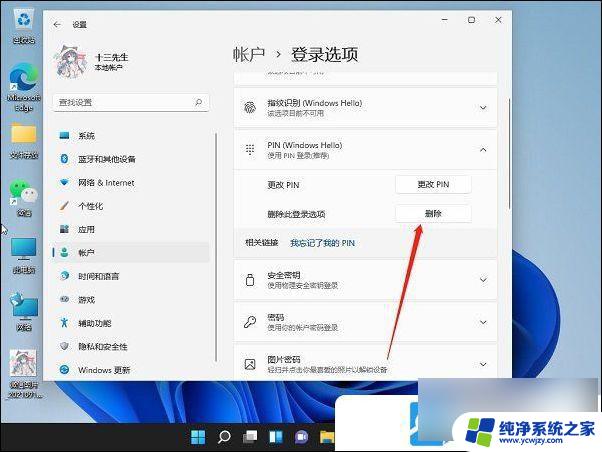
5、接着阅读删除PIN码的结果,然后点击【 删除 】;
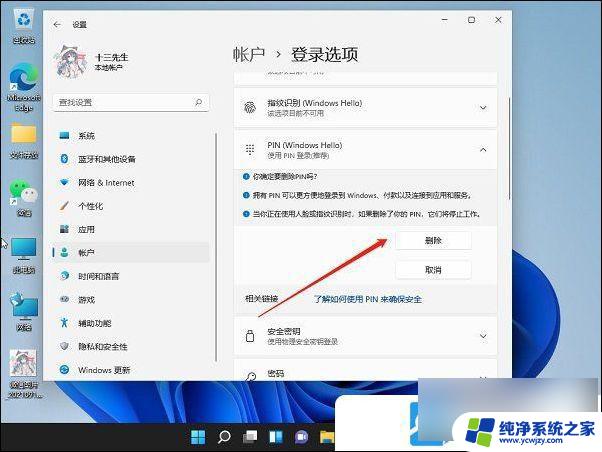
6、最后,还需要验证我们的账户登录密码;
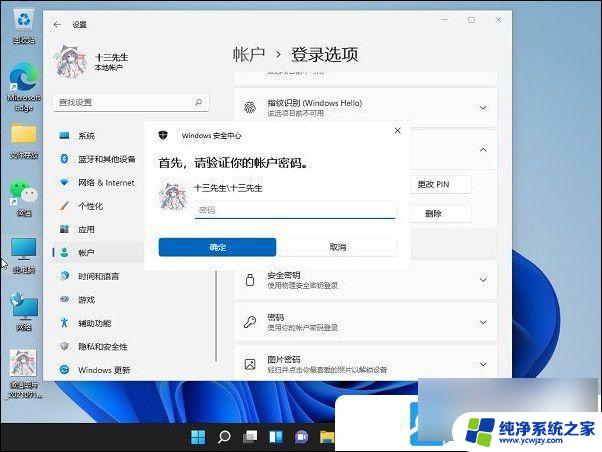
方法二:
1、按【 Win + S ?】组合键,或点击任务栏上的【 搜索图标 】,打开Windows 搜索后,在此键入进行搜索,输入【 运行 】,然后点击打开运行,打开过的项目,会在最近下显示出来;
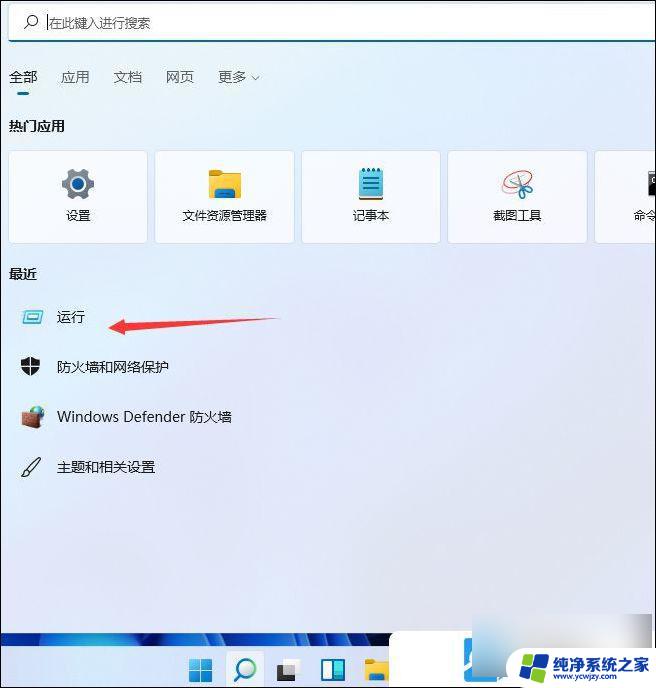
2、运行(Win+R)窗口,输入【 netplwiz 】命令,按【 确定或回车 】;
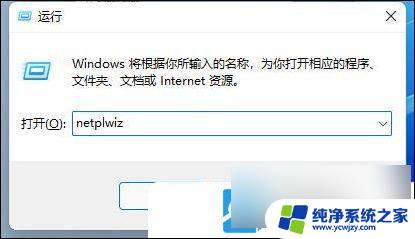
3、用户帐户窗口,【 取消勾选 要使用 本计算机,用户必须输入用户名和密码 】 ;
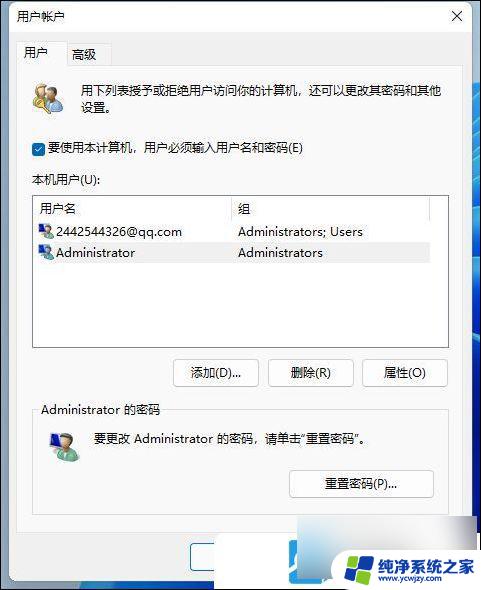
4、然后就是点击【 确定 】;
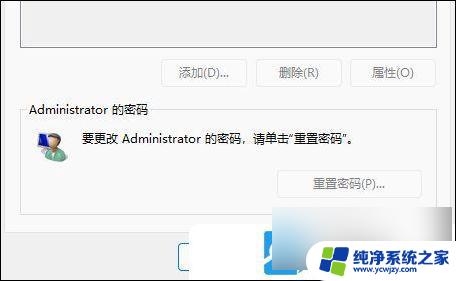
5、自动登录窗口,你可以对计算机进行设置。这样用户在登录时就不必输入用户名和密码。为此,请在下面指定一个可以自动登录的用户,密码和确认密码留空,最后点击【 确定 】即可;
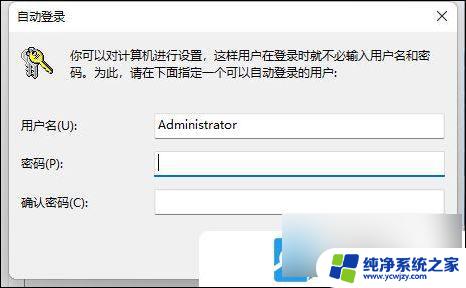
以上就是如何关闭Windows 11的开机密码的全部内容,如果你遇到这个问题,可以尝试按照以上方法解决,希望对大家有所帮助。
win11如何关掉电脑开机密码 Win11电脑取消开机密码的方法相关教程
- win11开机密码怎么取消windowshello Win11电脑取消开机密码的步骤
- win11电脑取消开机密码怎么设置 如何禁用win11的开机密码
- 联想win11怎么取消开机密码 联想电脑如何关闭开机密码
- win11取消密码开机 win11取消开机密码的方法
- win11取消电脑锁屏密码 Win11电脑开机密码取消步骤
- 电脑密码怎么去除掉win11 Win11开机密码取消教程
- win11怎么取消密码开机 Win11开机密码如何取消
- win11微软开机密码怎么关 Win11如何取消开机密码
- 戴尔win11如何关闭开机密码 win11取消开机密码教程
- win11没法关闭开机密码 Win11取消开机密码步骤
- win11开启讲述人后屏幕没有颜色怎么办
- win11查看计算机名
- win11 桌面备忘录
- 关掉win11自带软件的自动更新功能
- win11禁用 高级启动
- win11清除系统垃圾
win11系统教程推荐
win11系统推荐