截屏打印怎么操作 截图如何打印到打印机
在现代社会中电子设备成为了我们生活中不可或缺的一部分,而在使用电子设备的过程中,我们经常会遇到需要将屏幕上的内容打印出来的情况。无论是截屏保存重要信息,还是将网页上的内容打印出来备份,打印机的使用已经成为了我们日常生活中的常见操作之一。如何操作打印机将截图打印出来呢?在本文中我们将会详细介绍截屏打印的操作步骤,帮助大家轻松将屏幕上的内容转化为打印件。无论是对于工作还是学习,这些操作都会为我们提供便利,使得我们能够更加高效地处理各种任务。
操作方法:
1.第一步:当然是先截图。小编一般利用QQ来截图,打开一个好友的对话框,点击“屏幕截图(图标:剪刀)”,注意,截图前一定要在“截图隐藏当前窗口”前打勾。小编今天以桌面为截图对象,请见下图:
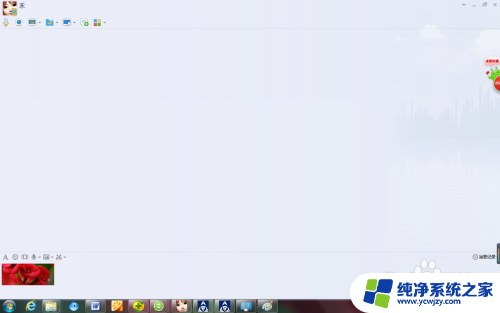
2.第二步:QQ截图之后,请在光标停在截图区域。点击鼠标右键,会弹出一个菜单,如下图1:
然后选择“另存为”,将图像保存在电脑桌面,如下图2:
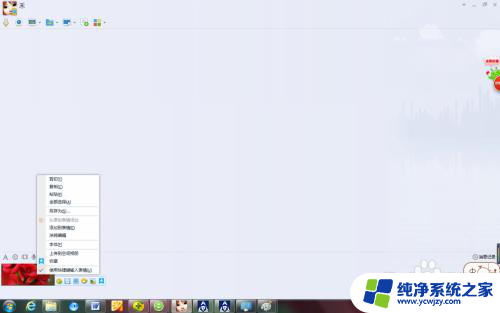

3.要打印截图有两种方法,一种是新建一个WORD文档。将截图粘贴在WORD中,这种有个弊端,截图比较大,一个WORD粘贴不下,一般不建议使用这种方法。小编经常使用“光影看图”和电脑自带的画图软件来处理。
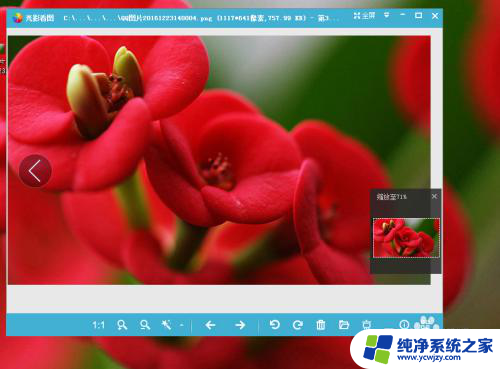
4.先用“光影看图”打开截图,然后点击鼠标右键。在弹出的菜单中,选择“复制到剪贴板”,如下图1:
然后打开画图软件,点击“粘贴”,截图就粘贴在“画图”软件中了,如下图2:
然后点击画图软件中的“保存”,将 文件保存在你指定的路径下。
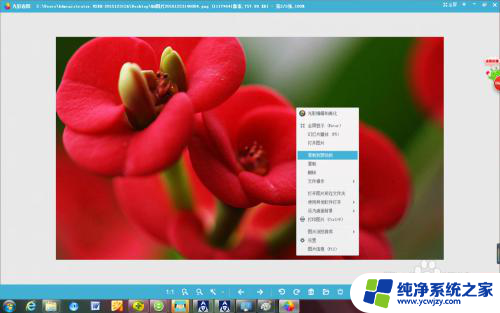

5.最后,光标停在刚才保存的文件上,点击鼠标右键,在弹出的菜单里,选择打印,就可以了。
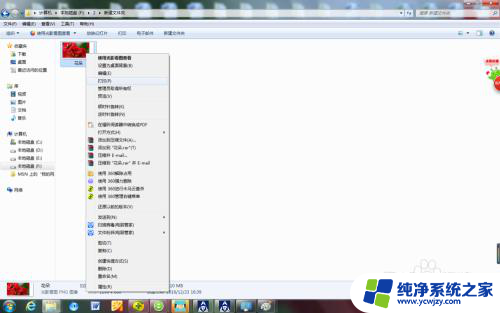
以上是如何执行截屏并打印的完整说明,如果您遇到类似情况,可以按照本文描述的方法进行解决。
截屏打印怎么操作 截图如何打印到打印机相关教程
- 打印机如何关闭 取消打印机正在进行的打印操作的方法
- 图片打印机怎么打印 打印机如何打印高质量照片
- 电脑打印机清洗怎么操作 电脑上连接的打印机如何清洗
- 电脑打印图纸如何操作 CAD打印图纸步骤
- 老式针式打印机怎么用 针式打印机如何操作
- 打印机清理喷头怎么操作 如何清洗打印机喷头
- 怎么图片打印 电脑上图片怎么打印到激光打印机
- 电脑操作清洗打印机 如何清洗电脑连的打印机
- 打印机打印任务怎么取消 如何删除打印机上的打印任务
- 惠普打印机测试页怎么打印 HP打印机如何打印测试页
- 如何删除桌面上的小艺建议
- 为什么连接不上airpods
- 小米平板怎么连接电容笔
- 如何看电脑是百兆网卡还是千兆网卡
- 省电模式关闭
- 电脑右下角字体图标不见了
电脑教程推荐
win10系统推荐