win7怎么连接wi-fi Win7如何连接WiFi
win7怎么连接wi-fi,随着科技的不断发展,无线网络已经成为我们日常生活中必不可少的一部分,在Win7操作系统中,连接WiFi已经变得非常简便易行。只需简单几步操作,就能轻松地将电脑与WiFi网络连接起来,为我们提供更加便捷的上网体验。本文将详细介绍Win7如何连接WiFi,帮助大家快速掌握这一技巧。无论是在家中、办公室还是公共场所,只要有可用的WiFi信号,我们都能够通过Win7快速连接上并享受高速无线网络带来的便利。接下来让我们一起来探索Win7连接WiFi的方法吧!
具体步骤:
1.首先双击【计算机】(或其他名称,另一常见名称叫做【我的电脑】)。

2.然后点击【打开控制面板】。
3.在控制面板中点击【硬件和声音】。
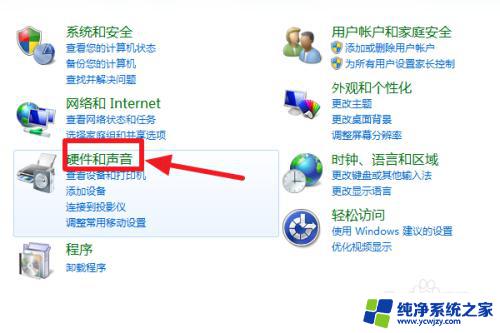
4.打开【设备管理器】。
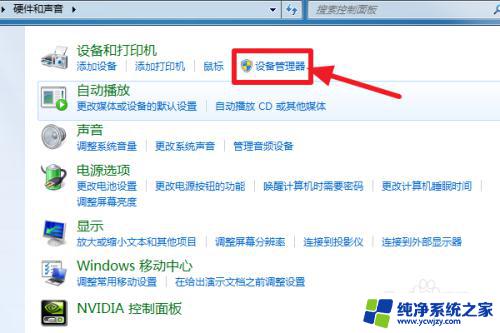
5.【网络适配器】下有一个无线网卡(比如我的Broadcom 802.11n 网络适配器就是一个无线网卡)和一个有线网卡,两者都没有黄色感叹号。说明网卡驱动已经安装,这样我们就可以去连接网络了。(如果有黄色感叹号,那么就得先去装驱动)
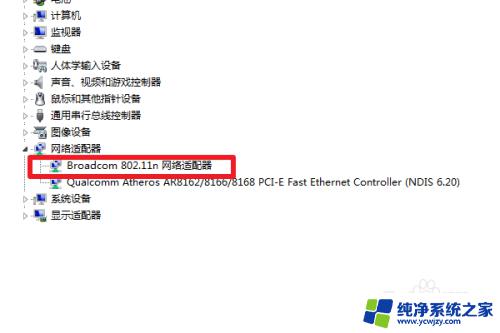
6.证明有无线网卡并且安装了无线网卡驱动之后,我们点击电脑右下角的网络图标。

7.选择你要连接的wifi,点击连接
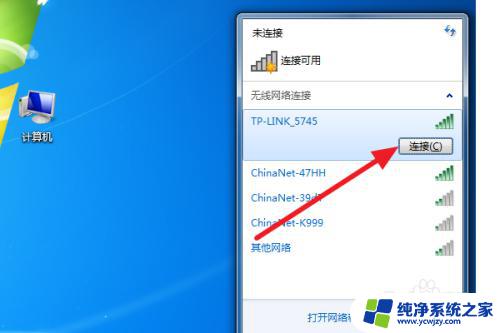
8.输入正确的密码后可以看到已经连上wifi可以上网了。
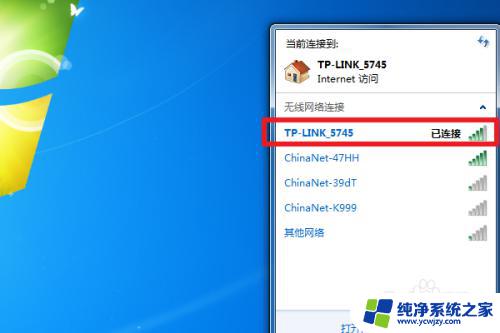
9.总结:
1、计算机——打开控制面板——硬件和声音——设备管理器——网络适配器——无线网卡没感叹号就证明装好驱动了。
2、点击右下角网络图标,选择要连的wifi。点击连接,输入密码即可连接上网。
以上就是Win7连接Wi-Fi的全部内容,需要的用户可以按照小编的步骤进行操作,希望这篇文章对大家有所帮助。
win7怎么连接wi-fi Win7如何连接WiFi相关教程
- 电脑无线网怎么连接win7 Win7如何连接WiFi
- win7系统电脑如何连接无线网 Win7怎么连接WiFi网络
- 台式电脑的无线网络怎么连接 Win7如何连接WiFi
- 台式windows7怎么连接wifi Win7连接WiFi的步骤
- win7怎么创建本地连接 win7如何创建本地连接VPN
- 如何创建新的网络连接win7 win7系统如何创建共享网络连接
- win7连接无线网络 Win7连接WiFi的方法
- win7笔记本没有wifi连接功能 win7无线网络连接消失
- win7电脑找不到wifi网络连接 WIN7笔记本无法搜索到WiFi怎么办
- win7手动添加无线网络连接 win7系统如何手动连接无线网络
- cmd永久激活win7专业版
- 台式电脑怎么连接网卡
- win7可以用蓝牙鼠标吗
- win7c盘可以扩容吗
- 如何给win7系统设置密码
- 盗版windows7怎么激活成正版的
win7系统教程推荐
win7系统推荐