word页脚怎么设置每页不同 Word怎样实现每页页脚不同设置
更新时间:2023-11-23 12:53:10作者:yang
word页脚怎么设置每页不同,在使用Microsoft Word编辑文档时,我们经常会遇到需要每页设置不同页脚的情况,这种需求可能是为了在不同页面显示不同的页码、文本或图像等内容。如何实现每页页脚不同的设置呢?在Word中,我们可以利用页码格式、分节符和页眉页脚工具来轻松实现这一需求。通过对不同页面进行分节,并在每个分节中设置不同的页脚内容,我们可以达到每页页脚不同的效果。接下来我们将详细介绍具体的操作步骤。
方法如下:
1.新建或者打开一个有多页内容的Word文档
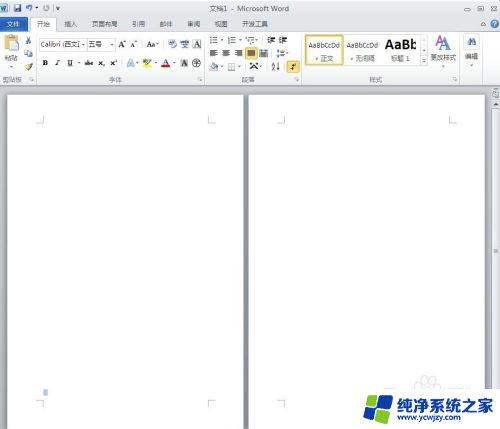
2.找到菜单栏中的“插入”单击
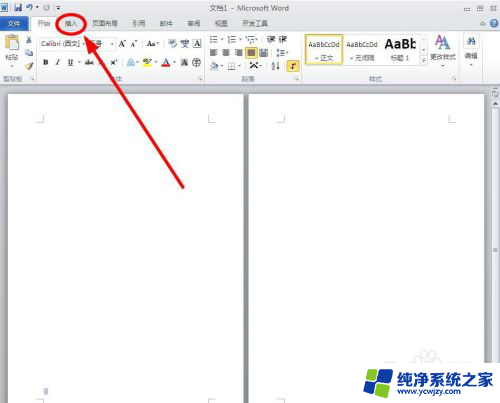
3.在插入内容中选择“页脚”单击,在下拉菜单中选择一种页脚类型
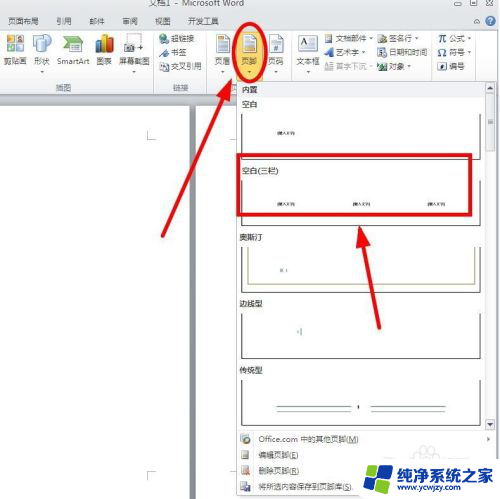
4.我们会发现,现有的两页有一模一样的页脚,都是页码“1”
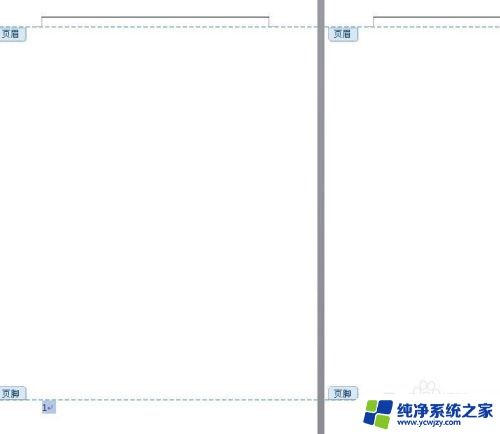
5.我们把光标放在第一页末尾或者第二页开始的位置,在功能菜单中选择“页面布局”。单击其下的“分隔符”
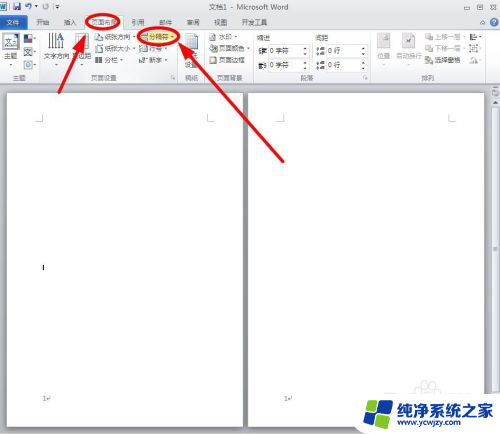
6.在下拉菜单中选择单击“下一页”,在第一页末尾会出现一个分节符号
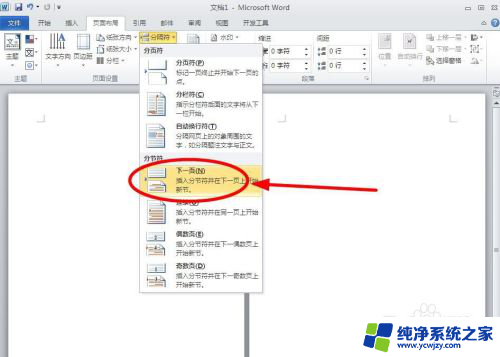
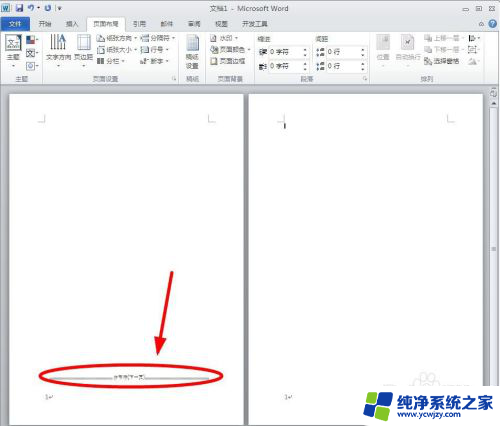
7.现在我们双击第二页的页脚,进入页脚编辑状态。在菜单栏“导航”选项组中,“连接到前一条页眉”选项呈现黄色,表示已经被选中。我们单击该选项,不选该功能
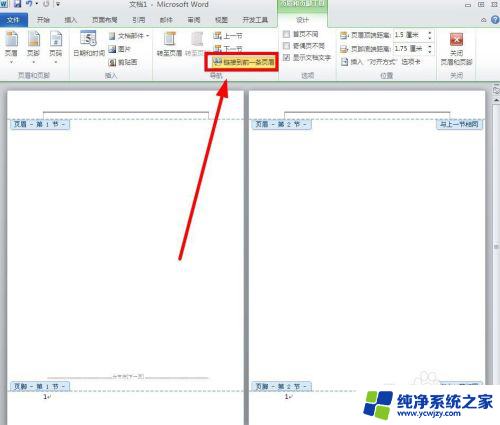
8.当“连接到前一条页眉”选项变成灰色,我们在编辑第二页的页脚。就会发现和第一页页脚已经没有关系,可以呈现不同内容了
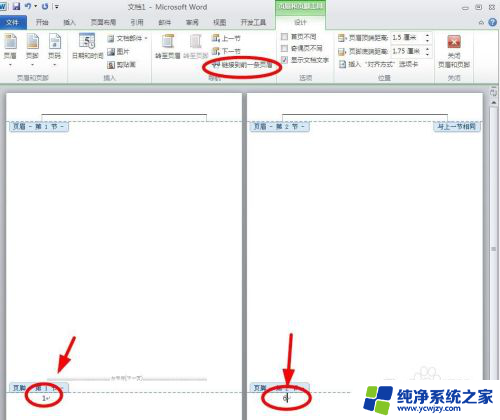
以上是设置word页脚每页内容不同的方法,如果您有任何疑问,可以按照小编的方法进行操作,希望对大家有所帮助。
word页脚怎么设置每页不同 Word怎样实现每页页脚不同设置相关教程
- word页脚页码怎么设置成每页不同 word如何设置每页不同页脚
- word页脚页码怎么设置成每页不同 Word如何设置每页不同页脚
- word每页页眉不同如何设置 Word怎么设置每页的页眉不同
- 怎样设置页眉每页不同 word页眉如何设置每页不同内容
- 如何把页脚设置为不同的页码 页脚页码如何设置成每页不同
- wps怎样在每页设置表头 wps怎样在每页设置表头和页脚
- 页眉页脚为奇偶页不同怎么设置 Word如何设置奇偶页的不同页眉
- wrod页眉页脚设置 Word如何在页眉和页脚中设置不同的格式和样式
- word页脚怎么设置共几页第几页 Word页脚设置显示第几页共几页方法
- word每页38行每行28字 word怎样设置每页显示38行
- 如何删除桌面上的小艺建议
- 为什么连接不上airpods
- 小米平板怎么连接电容笔
- 如何看电脑是百兆网卡还是千兆网卡
- 省电模式关闭
- 电脑右下角字体图标不见了
电脑教程推荐
win10系统推荐