win10删除不了文件夹需要权限怎么办 如何在Win10中解决删除文件需要管理员权限
更新时间:2023-10-17 12:51:46作者:yang
win10删除不了文件夹需要权限怎么办,在使用Windows 10操作系统时,我们可能会遇到无法删除文件夹的问题,而且系统提示需要管理员权限才能操作,这种情况下,我们不要慌张,可以通过一些简单的步骤来解决。在本文中我们将介绍如何在Windows 10中解决删除文件夹需要管理员权限的问题。无论是删掉不再需要的文件夹,还是清理磁盘空间,我们都可以按照以下方法轻松解决这一问题。
具体方法:
1.首先我们看一下在删除文件的时候,弹出“文件夹访问被拒绝”的提示,而无法删除文件。
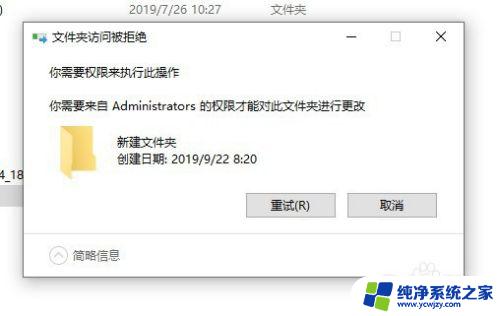
2.这时我们可以右键该文件夹,在弹出菜单中选择“属性”的菜单项。
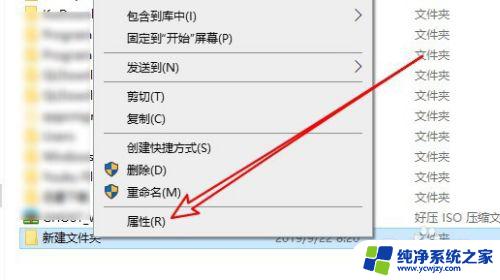
3.接下来在打开的文件夹属性窗口中点击“安全”的选项卡。
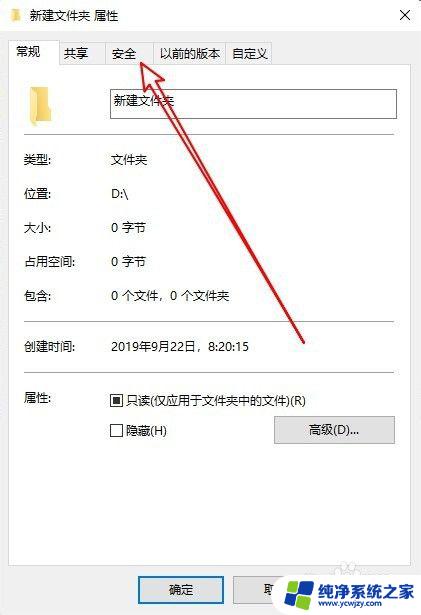
4.然后在打开的安全的窗口中点击“编辑”的按钮。
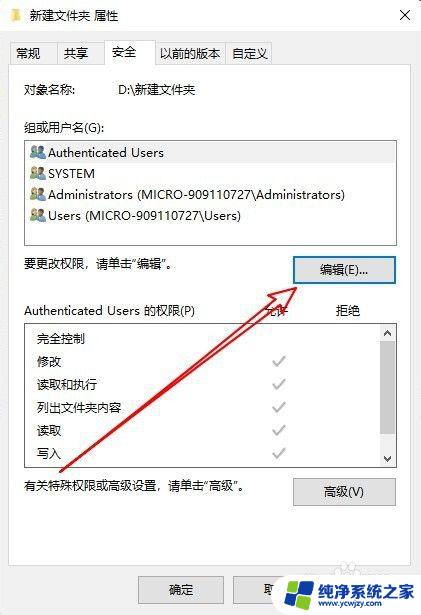
5.在打开的文件夹的编辑权限窗口中点击“添加”按钮。
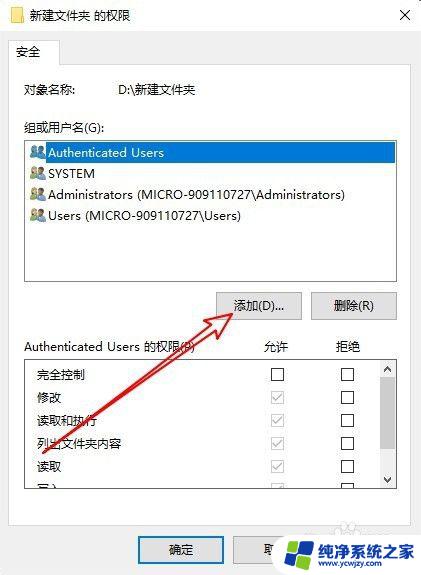
6.接下来就会弹出“选择用户或组”的窗口,在窗口中输入“Administrator”然后点击“检查名称”的按钮。
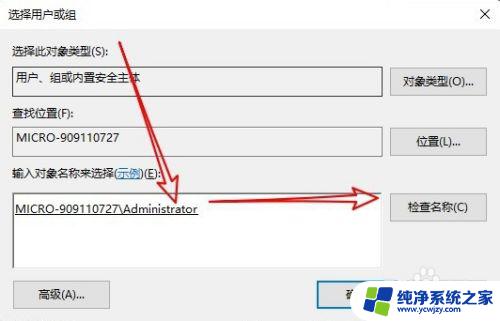
7.返回到文件的权限窗口,点击选中刚刚添加的“Administrator”用户。然后点击下面“完全控制”后面的允许选项,并勾选该选项就 可以了。这样我们就可以快速删除该文件夹了。
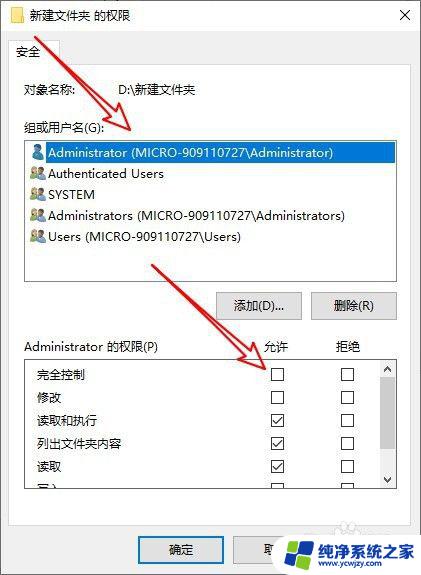
8.总结:
1、首先打开文件夹的安全窗口
2、然后为文件夹添加管理员用户
3、设置管理员用户具有完全控制权限

以上是关于如何解决Win10无法删除文件夹的权限问题的全部内容,如果您遇到类似的问题,可以按照本文所述的方法进行解决。
win10删除不了文件夹需要权限怎么办 如何在Win10中解决删除文件需要管理员权限相关教程
- 电脑删除不了文件需要管理员权限 解决Win10删除文件需要管理员权限的方法
- win10删东西需要管理员权限怎么办 Win10 删除文件需要管理员权限怎么解决
- win10怎么获得管理员权限删文件 Win10删除文件夹需要管理员权限怎么办
- 文件删除需要管理权限怎么办 win10如何删除有管理员权限的文件
- win10家庭版提供管理员权限才能删除文件 Win10如何删除需要管理员权限的文件
- Win10删除文件夹时提示需要管理员权限的解决方法
- c盘删除文件需要权限怎么办 Win10管理员权限删除文件的方法
- win明明是管理员还要权限 Win10管理员权限删除文件的方法
- windows10复制文件需要管理员权限 如何解决需要管理员权限才能复制到文件夹的问题
- 您需要提供管理员权限才能复制到此文件夹win10 复制文件夹需要管理员权限
- win10没有文本文档
- windows不能搜索
- 微软正版激活码可以激活几次
- 电脑上宽带连接在哪里
- win10怎么修改时间
- 搜一下录音机
win10系统教程推荐
win10系统推荐