win10怎样设置自动关机开机
更新时间:2024-05-07 12:50:36作者:yang
在日常生活中,我们经常需要让电脑在特定时间自动关机或开机,以节省能源或方便管理任务,而对于使用Windows 10操作系统的用户来说,设置定时自动关机或开机并不难。通过简单的操作,我们可以轻松地在Win10系统中设置计划任务,实现自动关机或开机的功能。接下来让我们一起来了解一下Win10系统如何设置定时自动关机或开机。
具体步骤:
1.右键单击“开始”,弹出菜单选择“控制面板”;
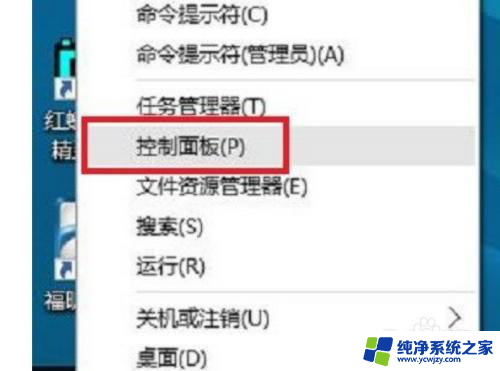
2.然后点击控制面板里的“管理工具”;
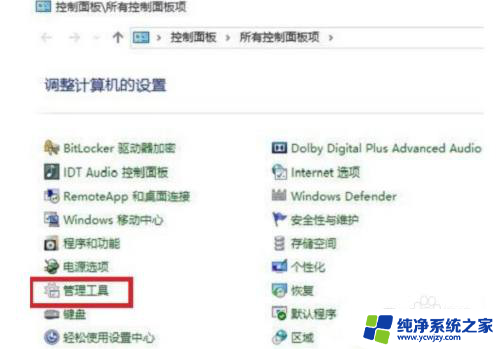
3.在管理工具里点击“计划任务程序”;
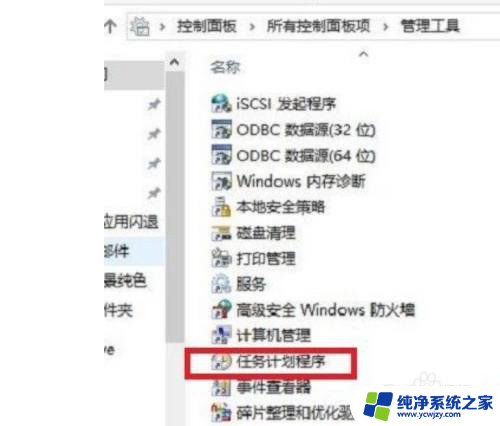
4.先点击下任务计划程序库,然后在中间的空白位置点击右键,选择“创建基本任务”,也可以点击右边的“创建基本任务”;
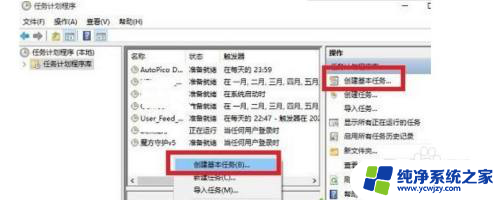
5.给定时关机的任务取个名字,如“定时关机”,然后点击“下一步”;
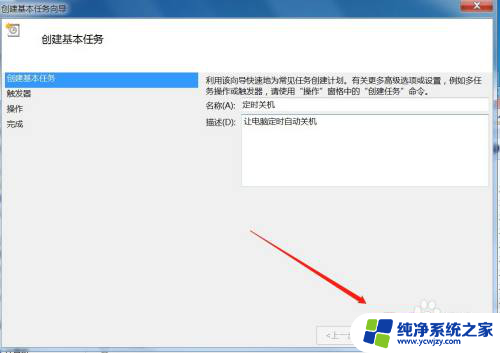
6.选择关机任务从什么时候开始,根据自己需要选择;
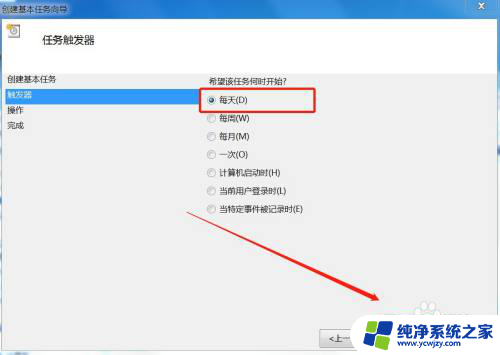
7.设置定时关机的时间段,选择定时关机每隔多长时间发生一次;
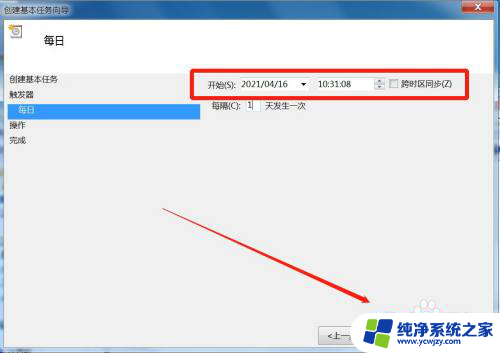
8.选择任务执行的操作为启动程序;
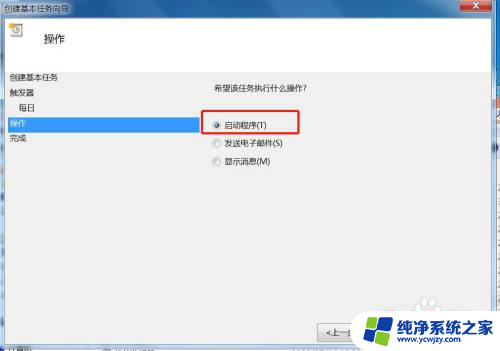
9.点击“程序或脚本”后面的浏览进行选择执行的程序,要是知道程序路径就可以直接填写程序。填上 shutdown 命令,这里参数设置 -s 表示关机;
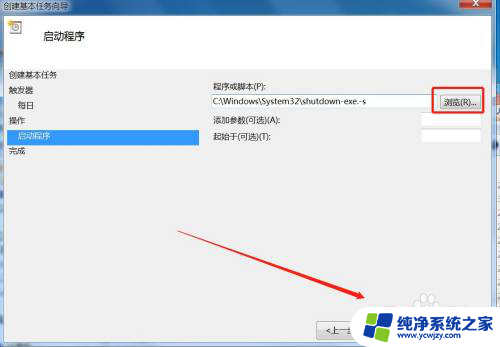
10.此界面选择“完成”,结束自动关机的计划任务设置;
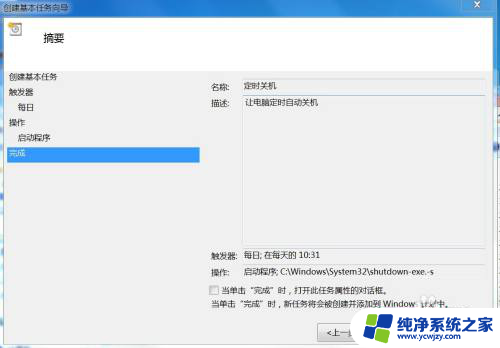
11.设置好后,在任务列表里就可以看定时关机任务了。
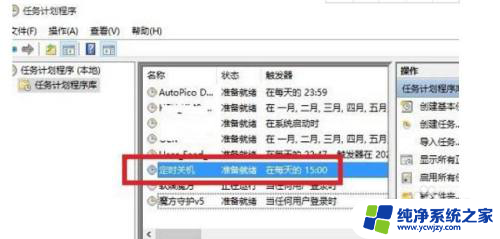
以上就是Win10如何设置自动关机和开机的全部内容,如果您遇到这种情况,可以尝试根据小编的方法来解决,希望这对大家有所帮助。
- 上一篇: 自己怎么把win10的系统换成win7的
- 下一篇: 怎样取消电脑自动更新
win10怎样设置自动关机开机相关教程
- 电脑怎样设置定时自动关机 win10电脑如何设置自动关机
- win10设置自动开关机在哪里设置 Win10定时开关机的设置方法
- 怎么给win10设置自动关机 win10如何设置电脑自动关机
- 如何关闭ie自启动 win10开机自动打开IE怎么关闭设置
- win10笔记本关机后自动开机 Win10电脑关机后自动开机怎么办
- win10开机自动启动软件设置 Win10怎样设置开机自启动软件并打开指定应用
- win10怎么关闭开机自动启动软件 Win10如何关闭开机自启动项
- 怎么设置电脑自动开机时间 Win10如何设置每天自动开机
- 禁止onenote开机启动 Win10怎么样关闭OneNote开机自动启动
- 自动关机win10 win10如何设置定时自动关机
- win10没有文本文档
- windows不能搜索
- 微软正版激活码可以激活几次
- 电脑上宽带连接在哪里
- win10怎么修改时间
- 搜一下录音机
win10系统教程推荐
win10系统推荐