win10怎样分屏显示
更新时间:2024-05-04 12:47:14作者:yang
在日常使用电脑时,经常会遇到需要同时查看多个窗口的情况,而在Win10系统中,分屏显示的功能可以帮助我们更高效地进行多任务操作。通过简单的操作,我们可以将屏幕分割成多个区域,分别显示不同的应用程序或窗口,从而提高工作效率。接下来让我们一起来了解一下Win10系统中如何进行分屏操作。
步骤如下:
1.首先,使用快捷键“Windows键”+“Tab键”。
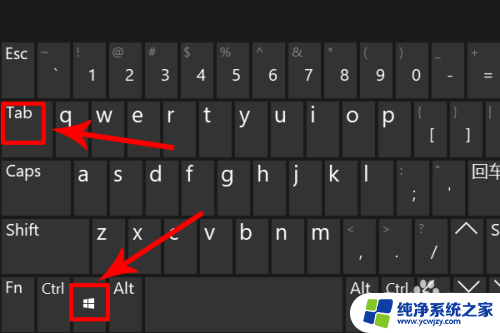
2.点击“新建桌面”选项。
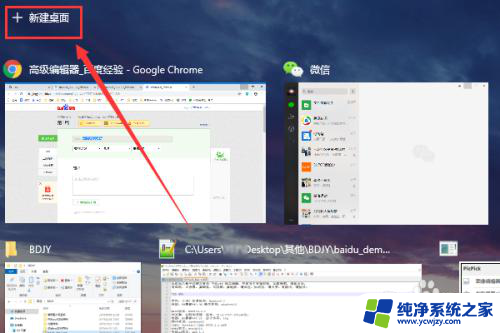
3.这样我们就有了新的桌面,新的桌面中我们再打开我们想要打开的程序。
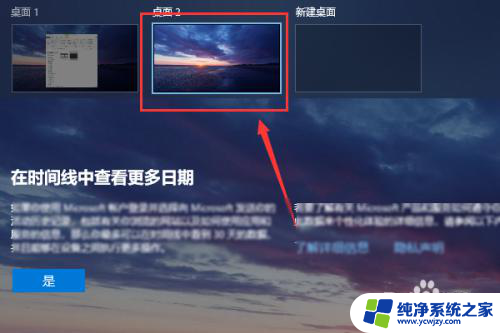
4.点击“上方的叉”即可关闭这个桌面,关闭后这个桌面的程序会自动显示在最开始的桌面。
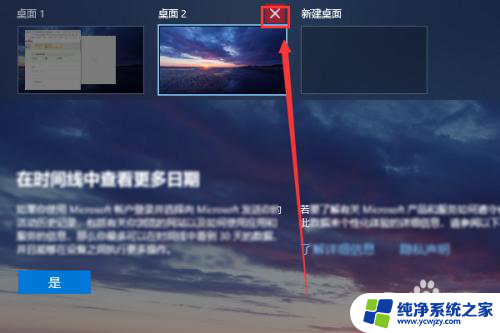
5.选择“桌面”中的“程序窗口”,右键单击,选择“左侧贴靠”。
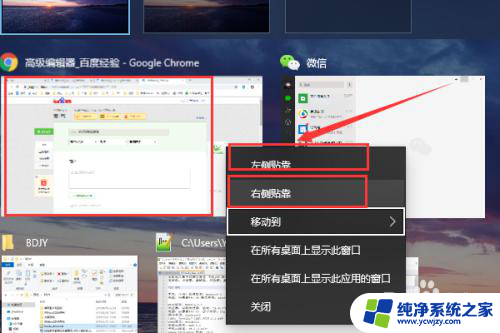
6.这样桌面上的程序窗口就会分为“左右两侧”。
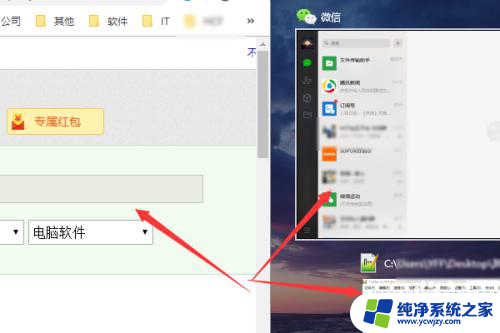
以上是Win10如何进行分屏显示的全部内容,如果你遇到这种情况,可以按照以上方法解决,希望这对大家有所帮助。
- 上一篇: win10系统开机explorer.exe无响应
- 下一篇: 怎么取消电脑自动休眠状态
win10怎样分屏显示相关教程
- 两个屏幕分屏 win10如何将两个屏幕分别显示不同的内容
- 笔记本电脑怎么分屏2个显示器 win10电脑如何设置双显示器分屏教程
- 电脑显示器分屏 win10分屏快捷键设置
- win10 四分屏 WIN10怎样将屏幕分为四个部分
- win10改分辨率不能全屏 Win10系统电脑全屏显示不了怎么解决
- win10分屏显示设置
- 怎么调整显示屏显示比例 win10系统如何修改显示屏分辨率和缩放比例
- 电脑主机可以任意配显示屏吗 Win10怎样设置主显示器
- 怎样设置电脑显示屏的显示时间 win10系统屏幕显示时间怎么设置
- 设置显示器为主显示器 Win10怎么设置主显示器的分辨率
- win10没有文本文档
- windows不能搜索
- 微软正版激活码可以激活几次
- 电脑上宽带连接在哪里
- win10怎么修改时间
- 搜一下录音机
win10系统教程推荐
win10系统推荐