笔记本电脑没带鼠标怎么右键点击
更新时间:2024-04-21 12:46:53作者:yang
在使用笔记本电脑时,鼠标是我们操作的重要工具之一,尤其是右键点击在日常使用中频繁出现,有时候我们可能会忘记带鼠标或者鼠标出现故障,这时候该如何进行右键操作呢?即使没有鼠标,我们仍然可以通过键盘上的快捷键来模拟鼠标右键的点击操作。通过简单的操作,我们就能轻松实现右键功能,提高我们在没有鼠标的情况下的工作效率。
步骤如下:
1.点击屏幕左下角的Windows图标,打开Windows开始菜单。在菜单中找到如下图所示的设置图标,点击打开Windows设置窗口。
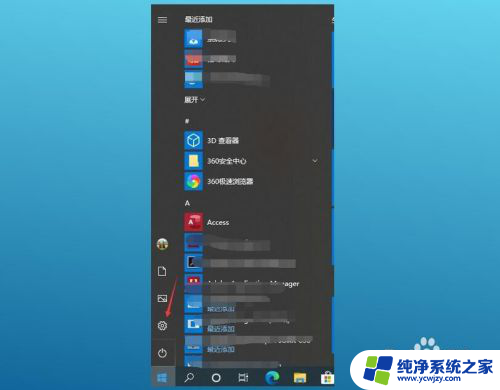
2.在Winodws设置窗口,点击“设备”打开蓝牙和其他设备界面。该选项可以管理蓝牙、打印机、鼠标等设备。
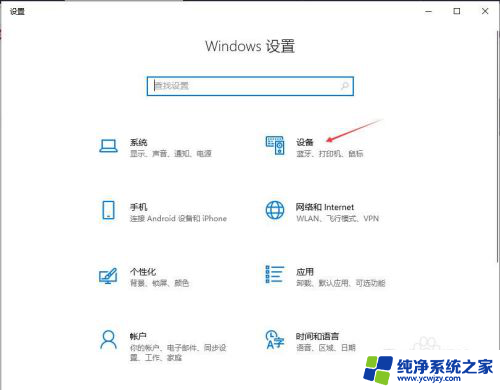
3.在蓝牙和其他设备界面界面,点击“触摸板”打开触摸板的设置界面。
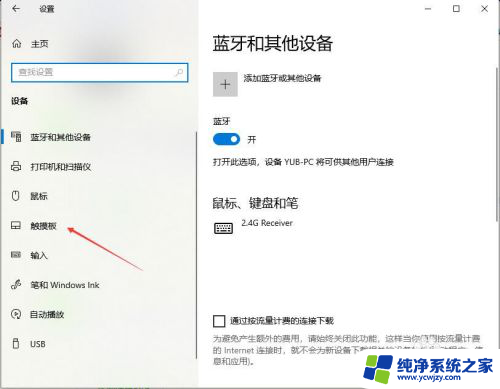
4.在触摸板界面向下拉动右侧的滑块,找到“使用两根手指点击触摸板等同于鼠标右键”和“按触摸板右下角进行右键单击”。并勾上前面的复选框。
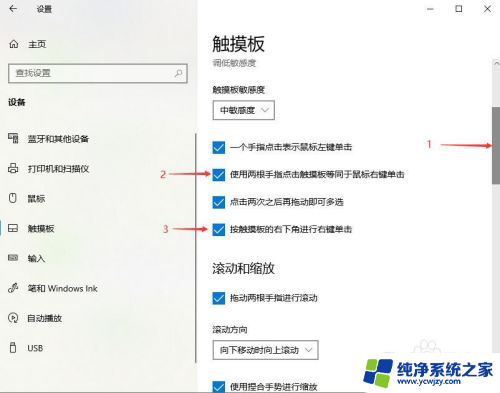
5.点击触摸板界面右上角的“×”关闭当前窗口。
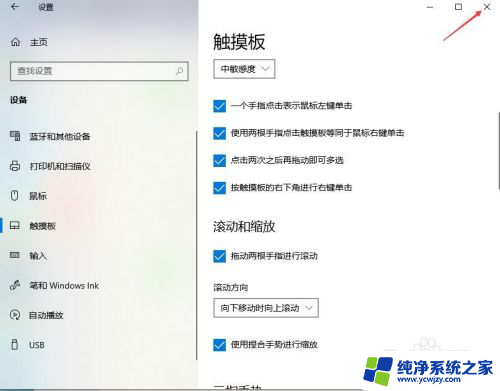
6.按触摸板右下角位置单击或使用两根手指单击均可以实现鼠标右击功能。

7.点击Windows 10屏幕最右下角的通知图标,然后点击所有设置也可以打开设置窗口。
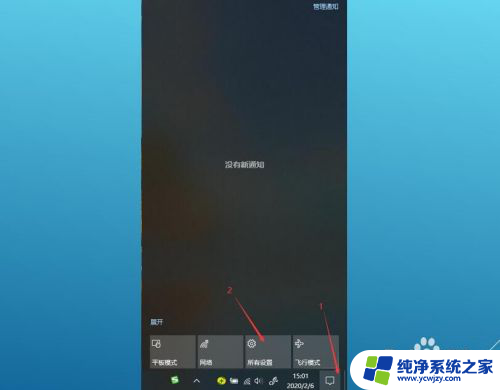
以上就是笔记本电脑没有带鼠标如何进行右键点击的全部内容,如果你遇到了相同的问题,可以参考本文中介绍的步骤来修复,希望对大家有所帮助。
- 上一篇: 华为手机突然变成黑白屏怎么恢复
- 下一篇: wps如何添加空白页
笔记本电脑没带鼠标怎么右键点击相关教程
- 笔记本电脑鼠标点击桌面没反应怎么办 鼠标点击无反应
- 笔记本在没有鼠标的情况下怎么右键 没有鼠标的笔记本电脑如何进行右击操作
- 笔记本怎么右键功能 没有鼠标的笔记本电脑如何模拟右击功能
- mac没鼠标怎么右击 苹果笔记本触控板没有鼠标右键怎么办
- 笔记本电脑的右键怎么按 笔记本电脑右键点击无反应怎么解决
- 电脑鼠标点了没反应 电脑鼠标点击没反应怎么解决
- 鼠标右键没反应可以用笔记本键盘哪个代替 用电脑键盘代替鼠标右键的快捷键设置方法
- mac的玩吧鼠标点不了 Mac笔记本鼠标无法点击
- 笔记本电脑怎么用鼠标右键 笔记本电脑右键菜单消失怎么恢复
- 鼠标桌面右键没有反应 电脑桌面右键点击没有任何反应怎么修复
- 如何删除桌面上的小艺建议
- 为什么连接不上airpods
- 小米平板怎么连接电容笔
- 如何看电脑是百兆网卡还是千兆网卡
- 省电模式关闭
- 电脑右下角字体图标不见了
电脑教程推荐
win10系统推荐