怎么把word里面的所有英文字母设置字体 如何在Word文档中一次性更改所有数字和英文字体
在日常工作中,我们经常需要对Word文档中的文字进行字体设置,以使其更加符合我们的需求,其中将文档中的所有英文字母设置为特定字体是一项常见的需求。如何在Word文档中一次性更改所有英文字母的字体呢?在本文中我们将分享一个简单的方法来帮助您实现这一目标。同时我们还将探讨如何一次性更改文档中的所有数字和英文字体,为您提供更多的便利和效率。让我们一起来看看吧!
操作方法:
1.打开文档,默认为”开始“栏,如下图。点击右上角的”替换“(图中用圆圈圈起来的图标)。
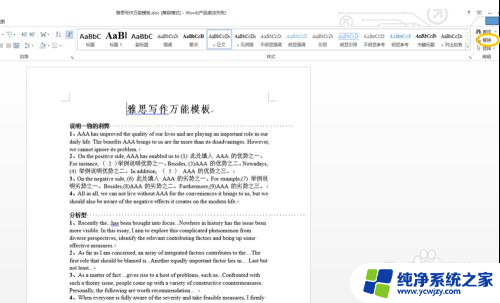
2.设置所有数字的格式
点击下图1左下角的”更多“,看到如下图2所示的对话框。并在最上面的“查找内容选项”填入“^#”,表示查找所有数字。
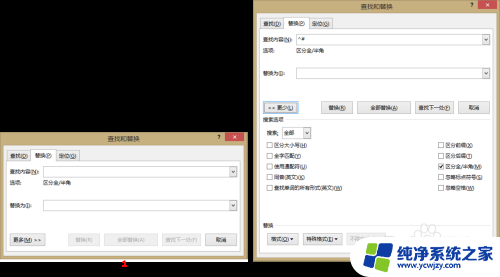
3.设置所有数字的格式
点击下图1左下角的“格式”,并选择第一项“字体”;看到如下图2所示的对话框。设置好字体后点击确定。
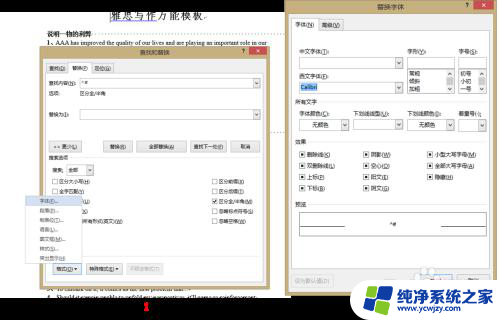
4.仅替换所有数字的格式
接上一步,看到如下图1所示的对话框。我们发现“替换为”的地方有了“字体:Calibra”,这表示我们将所有数字的字体都替换为Calibra,点击“全部替换”后如下图2所示,提示全文共有325处完成了替换。
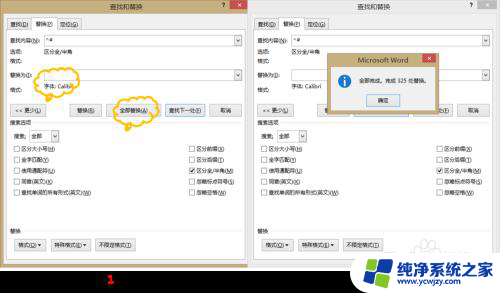
5.替换所有英文字母的格式
接上一步,点击了提示框的“确定后”看到下图1。在“查找内容选项”填入“^$”,表示查找所有英文字母;再点击“全部替换”后,弹出提示框如下图2,表示全文共13340处完成了字体格式的替换。
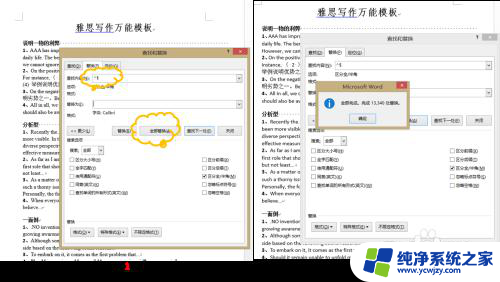
6.效果图
可以看到,文档中所有的数字和英文字母都替换为了Calibra格式(下图)。
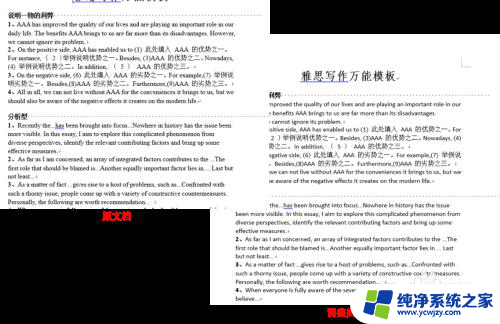
以上就是如何在Word中设置所有英文字母的字体的全部内容,如果你遇到了类似的问题,可以参考本文中介绍的步骤进行修复,希望对大家有所帮助。
- 上一篇: 抖音消息取消震动 抖音来信息振动怎么关
- 下一篇: u盘硬盘区别 硬盘和U盘的特点和区别
怎么把word里面的所有英文字母设置字体 如何在Word文档中一次性更改所有数字和英文字体相关教程
- 怎么把word文档中英文字母改字体 如何批量更改Word文档中的数字和英文字体
- ppt所有字体替换统一字体 ppt所有页面文字样式统一更改
- wps一次性将所有文字注音 wps一次性将所有文字注音工具
- word怎么一键改英文字体 批量修改英文字体
- word怎么查英文字符数 如何在word中统计英文字符数量
- word文档如何统一字体 Word中字体格式如何统一设置
- word文档中数字字体怎样设置
- word文档如何调大字体 word文档如何调整字体大小和样式
- word中繁体字转简体字 word文档繁体字转换成简体字教程
- 如何知道word文档里有多少字 如何统计word文档字数
- 如何删除桌面上的小艺建议
- 为什么连接不上airpods
- 小米平板怎么连接电容笔
- 如何看电脑是百兆网卡还是千兆网卡
- 省电模式关闭
- 电脑右下角字体图标不见了
电脑教程推荐
win10系统推荐