airpod 连接win电脑
AirPods是苹果公司推出的无线蓝牙耳机,可以轻松连接到iPhone、iPad和Mac等设备上使用,但是很多用户不清楚如何将AirPods连接到Windows电脑上。连接AirPods到Windows电脑也并不复杂,只需要按照一定的步骤进行设置即可。接下来我们就来详细介绍一下AirPods如何连接到Windows电脑的方法。
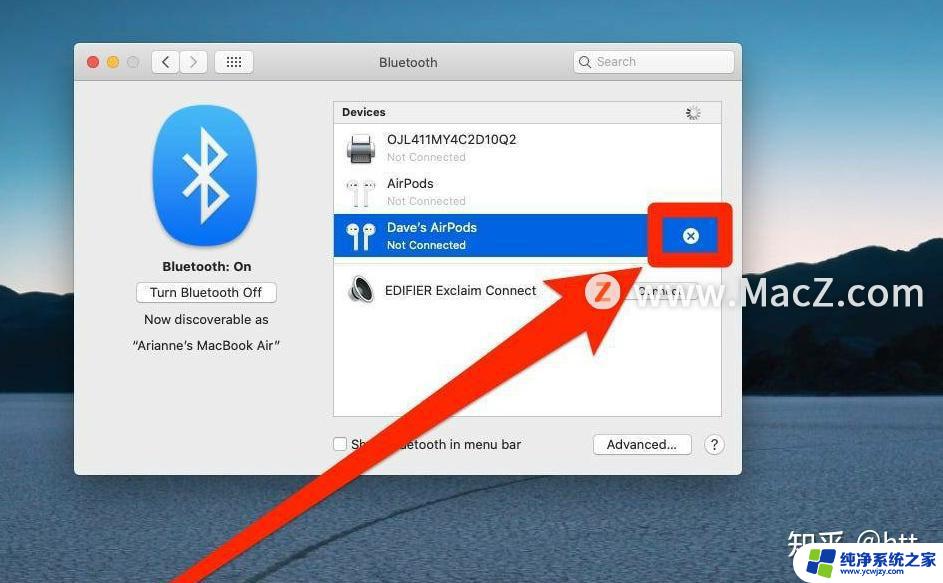
### 1. 确保AirPods处于配对模式
首先,确保AirPods已经充满电并处于配对模式。打开AirPods的充电盒,按住充电盒背面的设置按钮。直到状态指示灯开始闪烁白色或蓝色,表示AirPods已进入配对模式。
### 2. 打开电脑的蓝牙功能
接下来,在电脑上打开蓝牙功能。对于Windows电脑,可以在设置中找到“蓝牙和其他设备”选项,并确保蓝牙已开启。对于Mac电脑,则可以在菜单栏的“系统偏好设置”中找到“蓝牙”选项,并开启蓝牙。
### 3. 搜索并连接AirPods
开启蓝牙后,电脑会自动搜索附近的蓝牙设备。在搜索到的设备列表中,找到并点击“AirPods”进行连接。如果电脑要求输入配对码,通常可以直接点击“配对”或“连接”按钮。因为AirPods的配对码是自动生成的。
### 4. 设置为默认音频输出设备
连接成功后,电脑会显示AirPods已连接。但为了确保音频能够正常从AirPods输出,你需要在音频设置中将AirPods设置为默认音频输出设备。在Windows电脑上,可以在音频设置中选择AirPods作为默认音频输出;在Mac电脑上,点击菜单栏的音量图标,选择AirPods作为音频输出设备。
### 5. 常见问题与解决方案
- **无法找到AirPods**:确保AirPods处于配对模式,并且电脑的蓝牙功能正常工作。
- **连接不稳定**:尝试将AirPods放回充电盒,然后重新取出并配对。
- **声音仍从电脑扬声器传出**:检查音频输出设置,确保已选择AirPods作为音频输出设备。
通过以上步骤,你可以轻松地将AirPods连接到电脑上,享受高质量的音频体验。无论是工作、学习还是娱乐,AirPods都能为你带来便捷和舒适。
以上就是airpod 连接win电脑的全部内容,有出现这种现象的小伙伴不妨根据小编的方法来解决吧,希望能够对大家有所帮助。
- 上一篇: 抖音上发给对方一张图片能不能撤回呢
- 下一篇: 小艺输入法win版
airpod 连接win电脑相关教程
- airpod连接电脑 AirPods如何与电脑连接
- 台式电脑win怎么连接无线蓝牙耳机
- 笔记本电脑怎样连接电脑 笔记本电脑连接WiFi提示无法连接
- 电脑连接电视怎么无线连接 Windows 10 如何将电脑连接到电视
- 台式电脑连接热点怎么连接 台式电脑如何连接手机热点
- 电脑连接手机怎么连接 手机和电脑通过USB线连接方法
- 电脑如何连接网络宽带连接 台式电脑连接宽带网络步骤
- 电脑网络未连接 连接不可用 电脑WIFI连接不可用怎么修复
- 电脑上的宽带连接怎么连 电脑如何设置宽带连接步骤
- 电脑和电脑怎么连接 如何配置远程连接来控制另一台电脑
- 如何删除桌面上的小艺建议
- 为什么连接不上airpods
- 小米平板怎么连接电容笔
- 如何看电脑是百兆网卡还是千兆网卡
- 省电模式关闭
- 电脑右下角字体图标不见了
电脑教程推荐
win10系统推荐