如何滚动截图电脑屏幕 电脑滚动截屏的方法
在日常工作和学习中,我们经常需要截取电脑屏幕上的长页面或内容,但是传统的截图方式往往无法完整地呈现整个页面,为了解决这个问题,我们可以使用电脑滚动截屏的方法。通过这种方式,我们可以轻松地截取整个页面,而不需要多次截图拼接。接下来让我们一起来了解如何滚动截图电脑屏幕的方法吧!
操作方法:
1.点击截屏
进入TIM中后,点击截屏按钮(如图所示)就可以进行截屏了。但这种点击的方式会被聊天窗口挡住想要截屏的画面,不提倡。
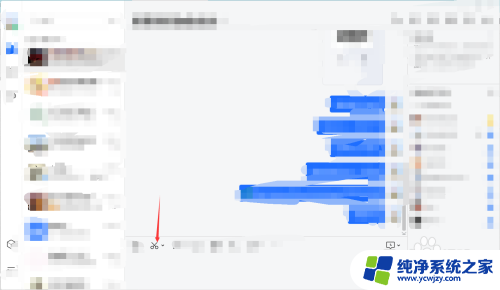
2.点击小箭头
点击上一步中小剪刀旁边的箭头,可以看到以下快捷键。滚动截屏的话选择第一个屏幕截图。
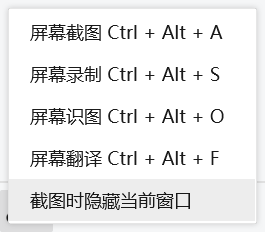
3.使用快捷键
在需要截屏的界面按住快捷键Ctrl+Alt+A,出现如下图所示提示截屏操作。可以根据需要框选需要截屏的部分。
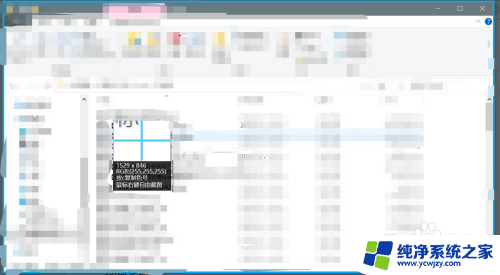
4.选择截屏区域
拖动鼠标不松手,框选需要的截屏区域。
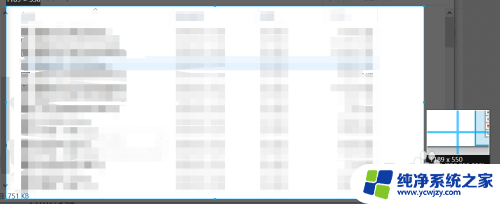
5.点击长截屏
框选好截屏区域后,松开鼠标,截图区域下会出现一行操作选项,点击长截屏(如图所示)。(如果不需要长截屏,直接点击“√完成”即可)。
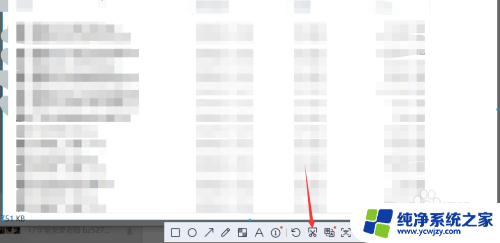
6.单击截屏区域
进入滚动截屏后,可以单击截屏区域。即可自动滚动截屏,在需要停止的地方再次单机即可(速度较慢,也是为了可以看清截屏内容,以便确定是否需要停止)。也可以使用鼠标滚动的方式,滚动到需要停止的地方停止滚动即可。点击完成图片是保存在剪贴板里的,可以在聊天窗口中直接粘贴发送。也可以选择保存在电脑上, 点击下载,选择要保存的路径即可。
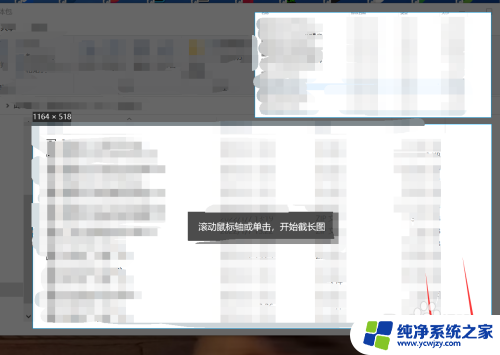
7.编辑或取消截屏
如果截屏不理想或者截错,可以点击“×”退出截屏,然后重复上述步骤。也可以点击编辑对截图进行编辑操作,比如马赛克、标注等。
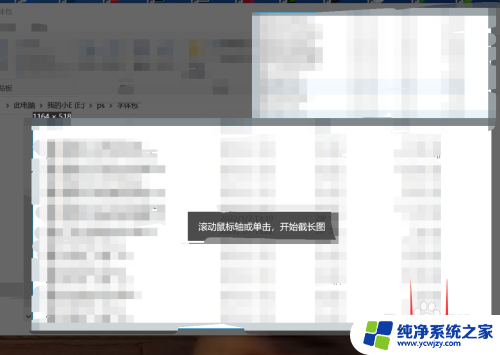
以上就是如何滚动截图电脑屏幕的全部内容,有遇到这种情况的用户可以按照小编的方法来进行解决,希望能够帮助到大家。
如何滚动截图电脑屏幕 电脑滚动截屏的方法相关教程
- 电脑上滚动截屏怎么截长图 电脑滚动截屏的方法
- 电脑截图怎么滚动截屏 如何设置电脑滚动截屏的区域
- 电脑屏幕如何滚动截图 华为手机如何实现滚动截屏
- 电脑屏幕怎么滚动截屏 电脑如何使用滚动截屏功能
- 电脑如何长屏滚动截图 电脑滚动截屏软件
- 电脑滚动截屏快捷键ctrl+alt+ 电脑滚动截屏方法
- 电脑上滚动截图按哪个键 电脑滚动截屏方法
- 电脑如何一边滚动一边截屏 如何在电脑上进行滚动截图
- pc滚动截屏怎么操作 电脑滚动截屏方法教程
- 电脑能滚动截屏 电脑滚动截屏的操作步骤
- 如何删除桌面上的小艺建议
- 为什么连接不上airpods
- 小米平板怎么连接电容笔
- 如何看电脑是百兆网卡还是千兆网卡
- 省电模式关闭
- 电脑右下角字体图标不见了
电脑教程推荐
win10系统推荐