win10升级后的windows.old
当我们将操作系统升级至最新版本的Windows 10时,系统会自动创建一个名为windows.old的文件夹,其中存储了旧版本系统文件,虽然这个文件夹占用了一定的磁盘空间,但也可以帮助我们在需要时恢复到以前的系统版本。随着时间的推移,windows.old文件夹可能会变得过时且占用空间,因此我们有必要学会如何删除windows.old文件夹,以释放磁盘空间并提升系统性能。
步骤如下:
1.win10系统升级后遗留下来的windows.old这个文件夹,使用正常的删除文件的方法。也就是通过鼠标右键选择删除,就会提示需要管理员权限才可以删除,点击继续还是会被提示没有权限删除,所以通过正常的右键删除的方法不行,所以要按照第二步的方法进行删除。
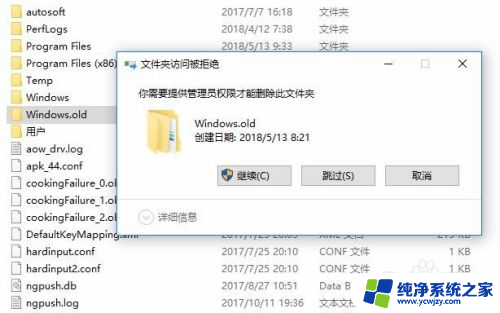
2.首先打开我的电脑,然后鼠标移动到windows.old这个文件夹所在的系统盘C盘上,右键选择查看系统盘属性。
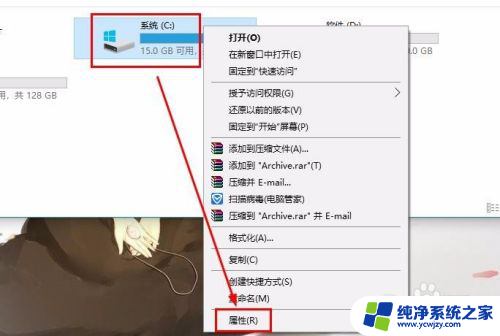
3.然后在系统盘C盘的属性窗口中,点击页面下方的磁盘清理。
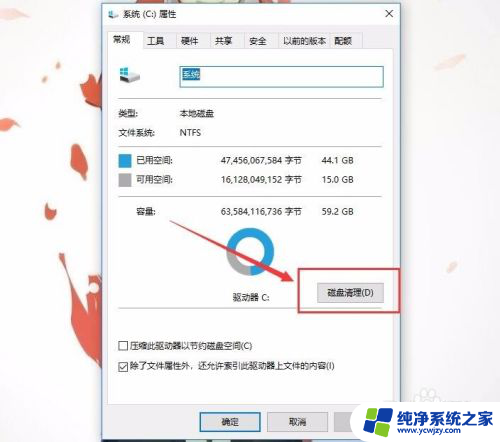
4.然后点击系统磁盘清理下的清理系统文件,点击后就自动进行清理了,等清理完成后我们就可以看到windows.old这个文件夹已经被删除了。
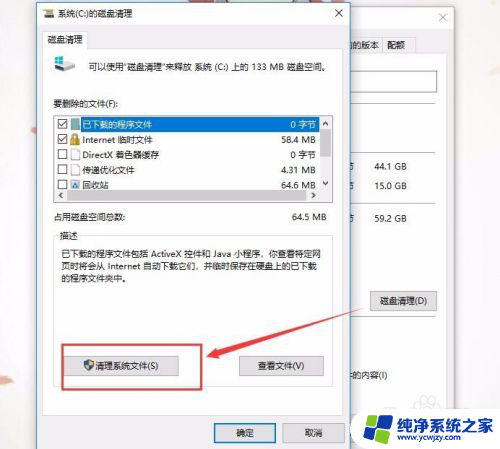
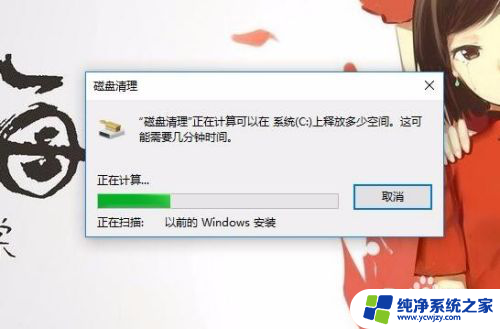
5.如果你发现你的windows.old文件夹还没有被清理,那么说明现在使用上面的清理磁盘的方法清理失败了。那么需要用另一种方法了,回到电脑桌面,在空白处点击鼠标右键选择显示设置,然后在设置页面点击存储选择,然后在右侧点击我们的系统盘进入。
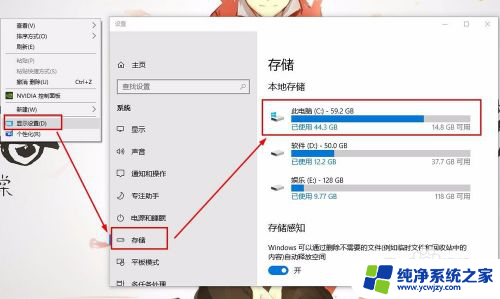
6.然后在系统盘中点击查看临时文件,在临时文件页我们就可以看到以前的windows安装选项是没有勾选的。将它勾选。
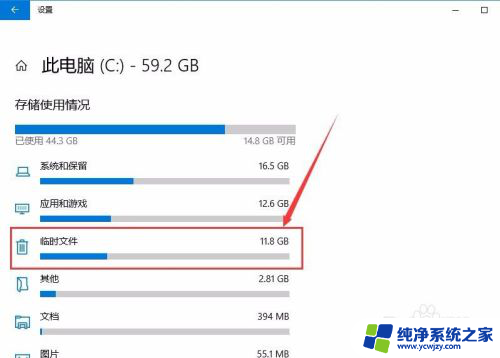
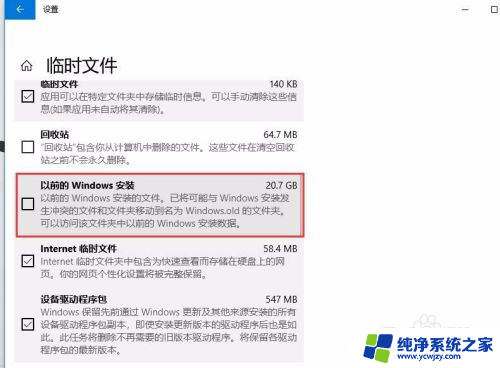
7.勾选后点击页面上方的删除文件按钮就可以将windows.old文件夹删除了。
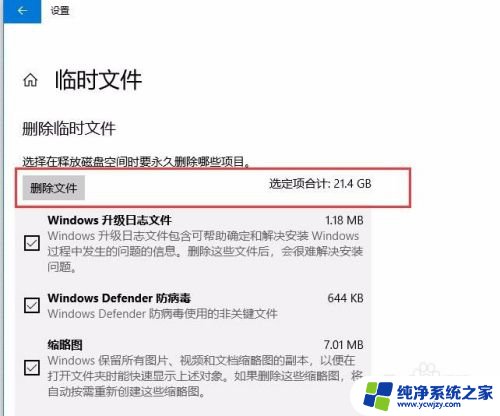
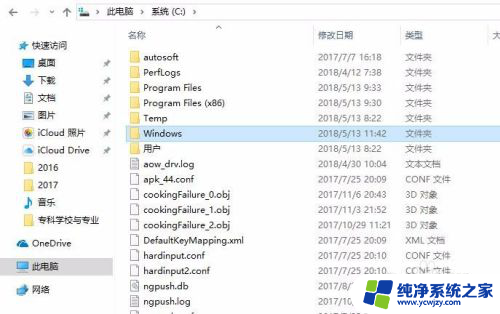
8.其实这个win10系统升级后的windows.old文件夹我们也可以不做任何的删除操作,只需要得带win10系统升级10天后,这个windows.old文件夹就会被我们电脑系统自动删除了。
以上就是win10升级后的windows.old的全部内容,如果您遇到这种情况,可以按照以上方法进行解决,希望对大家有所帮助。
- 上一篇: win10系统每天自动关机
- 下一篇: win10启动office老是需要配置进度
win10升级后的windows.old相关教程
- win7升级win10后win7系统在哪 WIN7升级WIN10后如何彻底删除原系统
- win7怎么升级到温10 Win7升级到Win10的免费升级方案
- 升级到win10专业版后续能系统升级吗
- 台式电脑win7怎么升级win10系统 Win7升级到Win10的免费方法
- win7如何升级win10系统版本 Win7升级到Win10的免费方法
- cad2013激活后闪退 Win10升级后使用AutoCAD2013出现闪退的解决办法
- w8如何升级win10系统 Win8如何升级至Win10的图文教程
- 怎样从win8升级到win10系统 Win8如何升级至Win10的图文教程
- win10易升家庭版升级专业版 Win10家庭版升级到Win10专业版步骤
- 怎么升级电脑系统win7升win10 Win7升级到Win10免费教程
- win10没有文本文档
- windows不能搜索
- 微软正版激活码可以激活几次
- 电脑上宽带连接在哪里
- win10怎么修改时间
- 搜一下录音机
win10系统教程推荐
win10系统推荐