华硕H81M E如何刷BIOS?简明步骤及重要注意事项
华硕h81m-e 如何刷bios,华硕h81m-e是一款高性能的主板,它具有出色的性能和稳定的运行,在使用过程中,有时我们可能需要刷写主板的BIOS来解决一些问题或者升级固件。如何正确刷写华硕h81m-e的BIOS呢?在本文中我们将为大家详细介绍刷写BIOS的步骤和注意事项,帮助大家顺利完成这一操作。无论你是初次尝试还是有一定经验的用户,本文都能为你提供一些有用的指导和建议。让我们一起来了解华硕h81m-e如何刷写BIOS吧!
方法如下:
1.这里以微星的H81M-E33主板为例进行说明。
(1)下载BIOS编辑工具MMTool4.5版本,5.0版本主要用于H110以后的主板。
(2)从主板官网下载对应主板的BIOS文件。
(3)从主板官网下载相同品牌的有nvme驱动的主板BIOS。比如我的主板是微星,就从微星官网下载H81M-E33的BIOS和Z97的BIOS(Z97是比较早支持nvme的主板)。不建议从H110以后主板BIOS中提取。
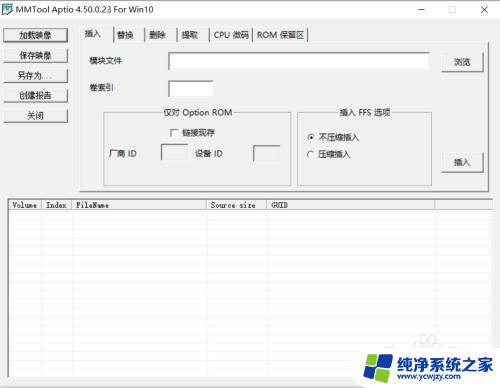
2.提取Z97的nvme模块。
通过“加载镜像”将BIOS文件打开,找到nvme模块(3个)再提取出来(3个模块提取为三个文件。
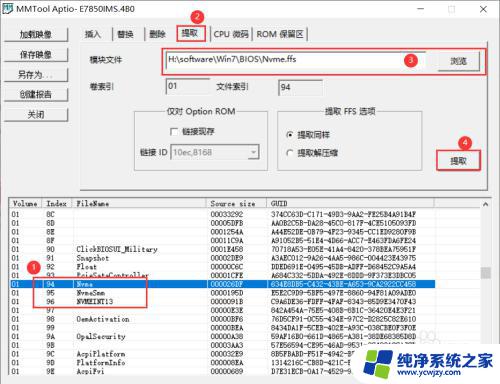
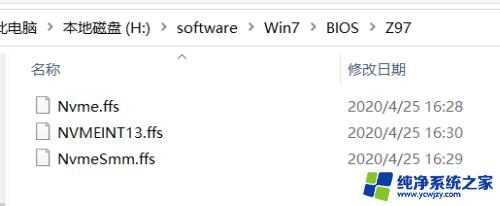
3.向H81M-E33主板的BIOS文件插入这三个模块文件。
打开BIOS文件,找到CSMCORE项并选中,浏览模块文件,然后插入,分三次将三个文件插入进来。然后可以看到插入后的结果。再保存。
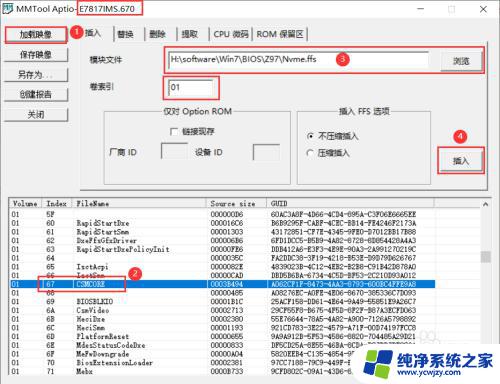
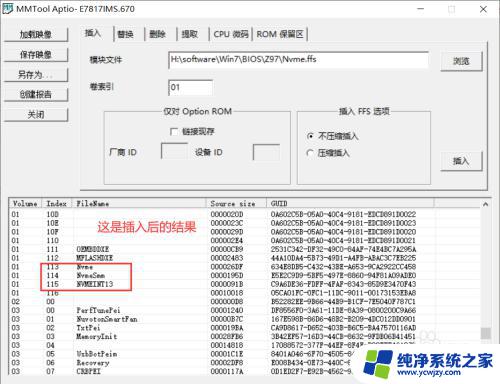
4.刷BIOS文件。这是风险最大的一步,刷BIOS过程中防止电脑断电。
将刚才做好的BIOS文件复制到U盘根目录,U盘应该是fat32格式的非启动盘。
重启开机,按del键进入BIOS。点左侧的M-flash,按屏幕提示选择刚做好的BIOS文件刷入即可。
不同的主板有不同的刷BIOS方法,大家按相应主板的规定操作即可。
这里说明一下。刷入成功后,即使安装了m.2固态硬盘,也不能从BIOS界面看到改固态硬盘,只有在安装系统后才可以看到。
5.安装nvme固态硬盘。
由于老主板没有m.2接口,无法直接安装nvme固态硬盘,只要主板有PCIE×4,×8,×16插槽就可以购买一个m.2转接卡,实现nvme硬盘安装。PCIE3.0最好,我的主板是PCIE2.0,也可以,就是传输速度大概减半。


6.安装操作系统。
nvme固态硬盘安装好后,就可以装系统了。需要制作一个UEFI模式启动的u盘。这个方法比较多,可以用微PE工具箱2.0制作启动u盘,没有广告。并把win10原版镜像文件放入u盘。
通过UEFI模式启动u盘后,用工具将nvme硬盘转换成GPT模式,这样才能实现UEFI启动。然后启动win10镜像文件安装系统。

7.nvme硬盘启动系统。
启动电脑,进入BIOS。这时应该能看到该固态硬盘,只是这里显示的是Windows Boot Manager,而不是硬盘型号。
如果电脑启动时按F12键进入启动选择菜单“请选择开机设备”,就会看到硬盘的型号了。兴奋!



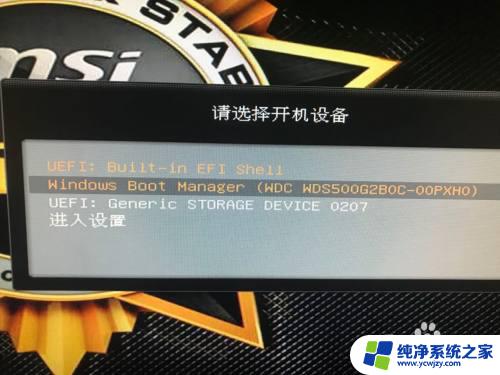
8.最后我们看看我这个PCIE2.0的转接传输速度。
比起SATA3.0的ssd,还是快太多了
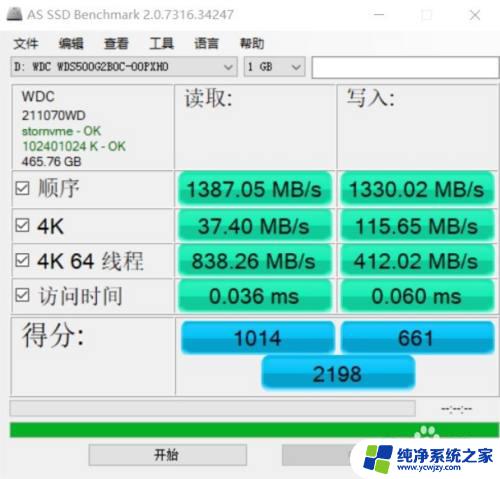
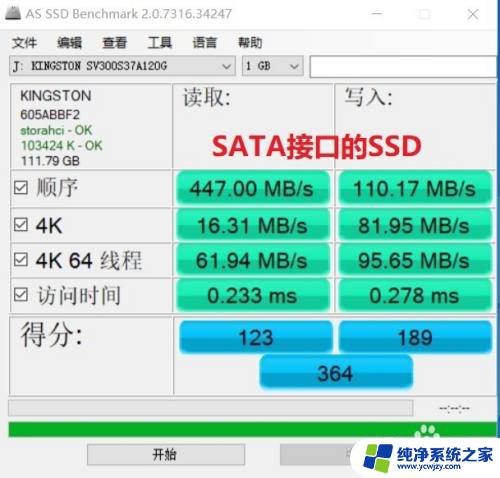
以上就是关于华硕h81m-e如何刷BIOS的全部内容,如果您遇到相同情况,可以按照本文提供的方法来解决。
华硕H81M E如何刷BIOS?简明步骤及重要注意事项相关教程
- 华硕电脑设置u盘启动项 华硕主板BIOS设置U盘启动步骤
- 通过蓝牙怎么传照片 蓝牙传照片的步骤及注意事项
- Outlook邮箱关联其他邮箱:简单教程、步骤和注意事项
- 表格如何删除重复项 Excel表格中删除重复项的注意事项
- 新电脑怎么解压文件 电脑上解压文件的简单步骤及注意事项
- n卡添加游戏教程及注意事项
- 华硕选择启动项 华硕笔记本启动项快捷键的操作步骤
- 华硕 bios升级 华硕主板bios升级教程及常见问题解答
- 食品安全许可证怎么注销?详细步骤和注意事项!
- autocad2010注册机怎么用啊 cad2010注册机破解方法及注意事项
- 如何删除桌面上的小艺建议
- 为什么连接不上airpods
- 小米平板怎么连接电容笔
- 如何看电脑是百兆网卡还是千兆网卡
- 省电模式关闭
- 电脑右下角字体图标不见了
电脑教程推荐
win10系统推荐