详述windows基于bios的启动过程
Windows操作系统的启动过程是基于BIOS的,BIOS是一种固化在主板上的程序,负责初始化硬件设备并引导操作系统的加载,在启动过程中,BIOS会按照预设的启动顺序来寻找可启动的设备,通常包括硬盘、光驱、USB等。如果需要调整BIOS的启动顺序,可以在计算机启动时按下指定的按键(通常是Del、F2或F12)进入BIOS设置界面,然后在Boot选项中调整启动顺序。通过这种方式,可以方便地设置计算机启动时优先加载哪个设备,从而更灵活地管理系统启动过程。
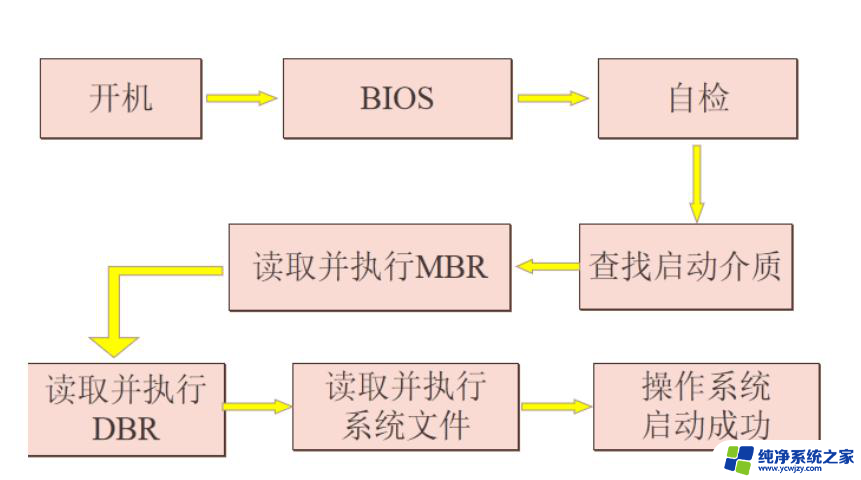
**1. 了解启动时机**
首先,了解你的计算机何时加载BIOS是关键。通常,在计算机开机自检(POST)过程中。屏幕上会短暂显示进入BIOS的提示信息,如“Press DEL to enter SETUP”或类似字样。这个时机往往非常短暂,因此你需要迅速反应。
**2. 按键进入BIOS**
根据屏幕上的提示,快速按下指定的按键。不同品牌的计算机,进入BIOS的按键可能不同,常见的有Delete、F2、F10、Esc等。如果错过了这个时机,计算机将继续加载操作系统,此时你可以通过重启计算机再次尝试。
**3. 识别BIOS界面**
成功进入BIOS后,你会看到一个包含多个选项和设置的界面。这个界面可能因计算机品牌和BIOS版本的不同而有所差异,但通常都会包含系统时间、启动顺序、硬件信息等基本设置。
**4. 导航与修改设置**
在BIOS界面中,你可以使用键盘上的方向键来导航,选择你想要修改的设置项。修改设置时,可能需要按Enter键进入子菜单或使用特定的按键(如+、-、Page Up/Down)来调整值。请注意,在修改任何设置之前,务必了解该设置的作用和可能的后果。
**5. 保存并退出**
完成设置修改后,你需要找到并按下保存并退出的选项。这个选项的名称也可能因BIOS版本的不同而有所差异,常见的有“Save & Exit”、“Exit Saving Changes”等。按下该选项后,计算机会保存你的设置并重启,此时BIOS的更改将生效。
通过以上步骤,你应该能够成功启动并进入BIOS设置界面。记得在操作过程中保持耐心和细心,以免因误操作导致不必要的麻烦。
以上就是详述windows基于bios的启动过程的全部内容,有遇到这种情况的用户可以按照小编的方法来进行解决,希望能够帮助到大家。
- 上一篇: 抖音附近吃喝玩乐怎么关闭
- 下一篇: d3dx943.dll如何修复
详述windows基于bios的启动过程相关教程
- 宏基bios设置u盘启动
- 微星主板u盘启动bios设置 微星主板Bios设置教程u盘启动
- 戴尔BIOS启动改成硬盘教程,让您的电脑更快启动!
- 联想的bios设置启动u盘 联想电脑BIOS如何设置从U盘启动
- 微星电脑进入bios设置u盘启动 如何在微星主板上通过bios设置u盘启动
- thinkpad按哪个键进入u盘启动 ThinkPad BIOS设置U盘启动教程
- 联想笔记本设置启动项 联想电脑bios启动项设置教程
- dell笔记本设置启动项顺序 Dell电脑Bios中设置启动项的步骤详解
- 戴尔新版bios设置u盘启动 DELL戴尔新版BIOS设置U盘启动步骤
- dell电脑u盘启动bios设置 戴尔笔记本BIOS设置U盘启动方法
- 如何删除桌面上的小艺建议
- 为什么连接不上airpods
- 小米平板怎么连接电容笔
- 如何看电脑是百兆网卡还是千兆网卡
- 省电模式关闭
- 电脑右下角字体图标不见了
电脑教程推荐
win10系统推荐